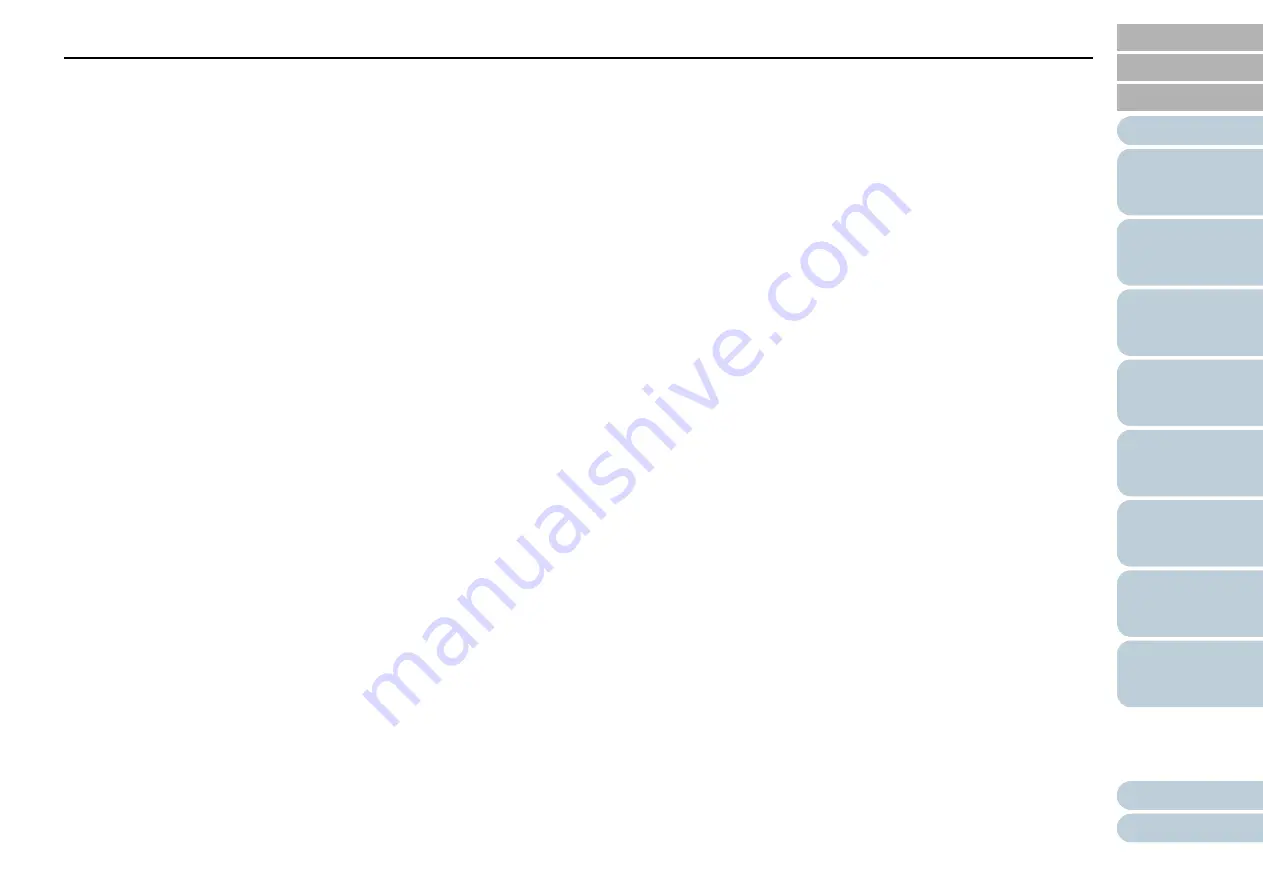
Contents
7
Contents
How to Use This Manual ................................................................................................................................... 2
Introduction ........................................................................................................................................................ 3
Conventions ....................................................................................................................................................... 5
fi-7600 ............................................................................................................................................................................ 17
fi-7700/fi-7700S .............................................................................................................................................................. 19
Common Parts for All Models......................................................................................................................................... 21








































