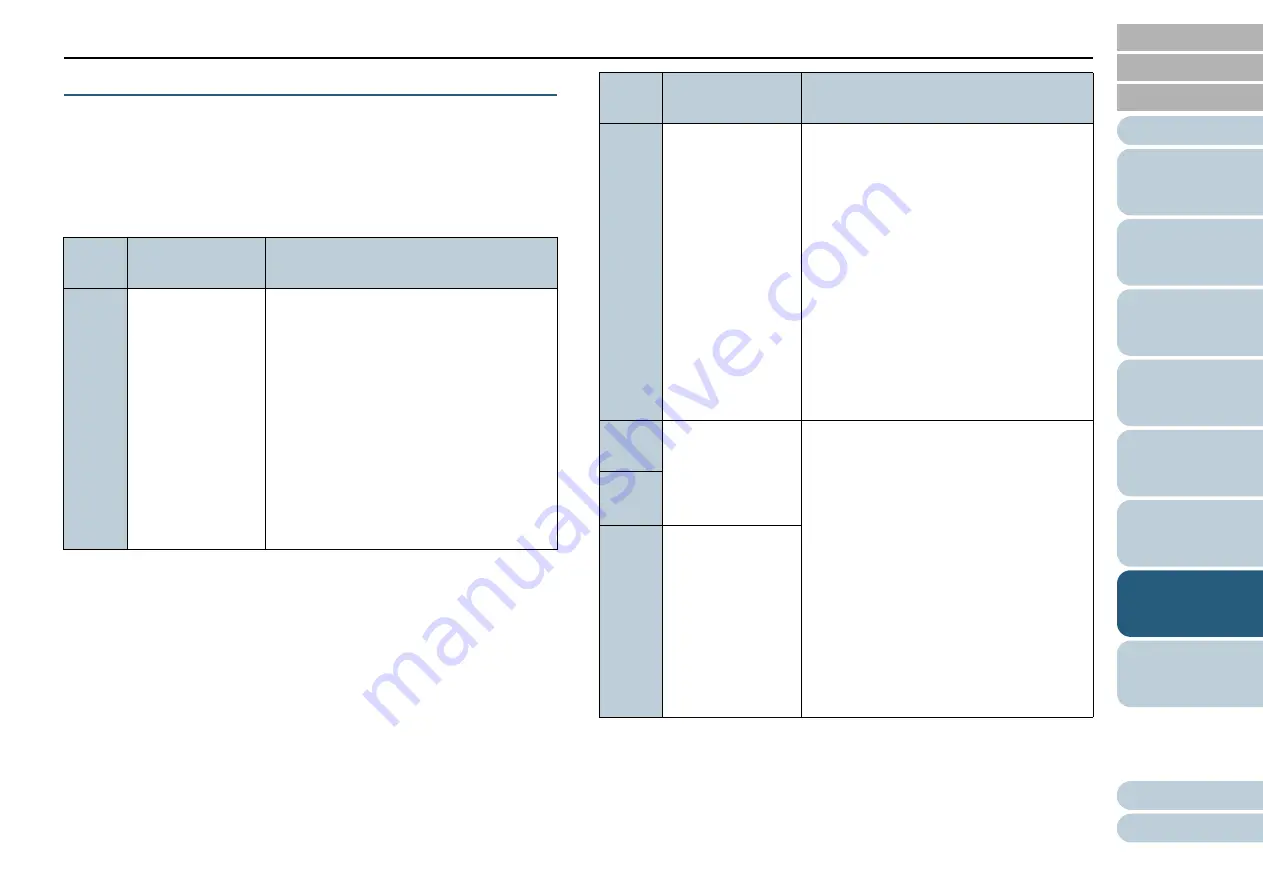
Chapter 7 Troubleshooting
126
Temporary Errors
The following are lists of temporary errors which can be
recovered by operators.
■
Paper Feeding Errors
Error codes beginning with the letter "J" are displayed.
Error
code
Error messages
Action
J0:37
Paper protection
(feeding noise)
Remove and
check the
document, and
then try again
carefully.
1 Remove the jammed document.
2 Check if the document is suitable for
scanning by ADF.
For details, refer to
3 Press the [Menu] button on the
operator panel, select whether to
enable or disable the document
protection function, and then press the
[Scan/Enter] button or perform a scan
from the computer.
J0:51
Paper protection
(feeding
accuracy)
Remove and
check the
document, and
then try again
carefully.
1 Remove the jammed document.
2 Make sure that documents that are
folded or documents that do not
conform to the paper specifications,
such as thin paper, are not included.
For details, refer to
.
3 Press the [Menu] button on the
operator panel, select whether to
enable or disable the document
protection function, and then press the
[Scan/Enter] button or perform a scan
from the computer.
J1:31
J1:36
Paper jam
Remove and
check the
document, and try
again.
1 Remove the jammed document.
For "J1:5A", remove the document in
the imprinter.
For details, refer to the fi-760PRB
Imprinter Operator's Guide.
2 Check if the document is suitable for
scanning with the ADF or the imprinter.
For details, refer to
or the fi-760PRB
Imprinter Operator's Guide.
3 Clean the rollers.
J1:5A
(*1)
J1:50
Pick error
Remove and
check the
document, and try
again.
Error
code
Error messages
Action






























