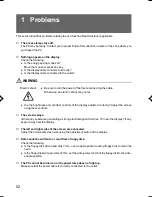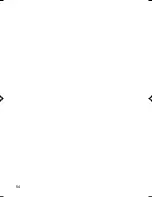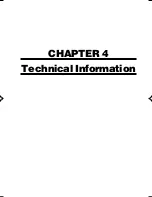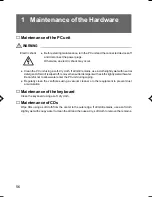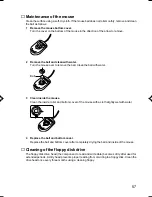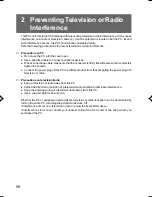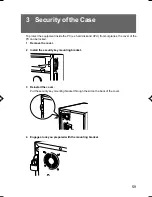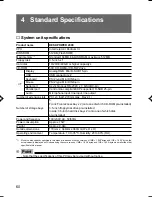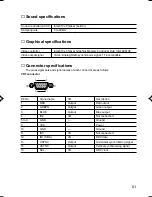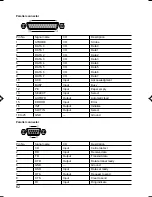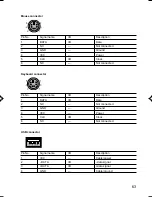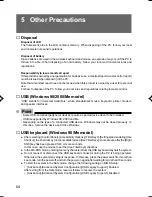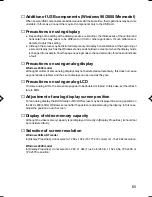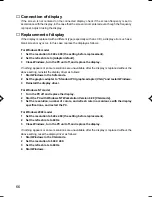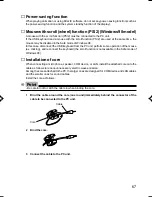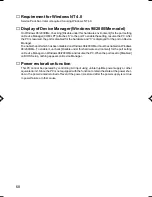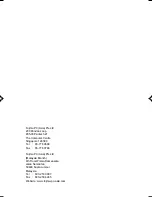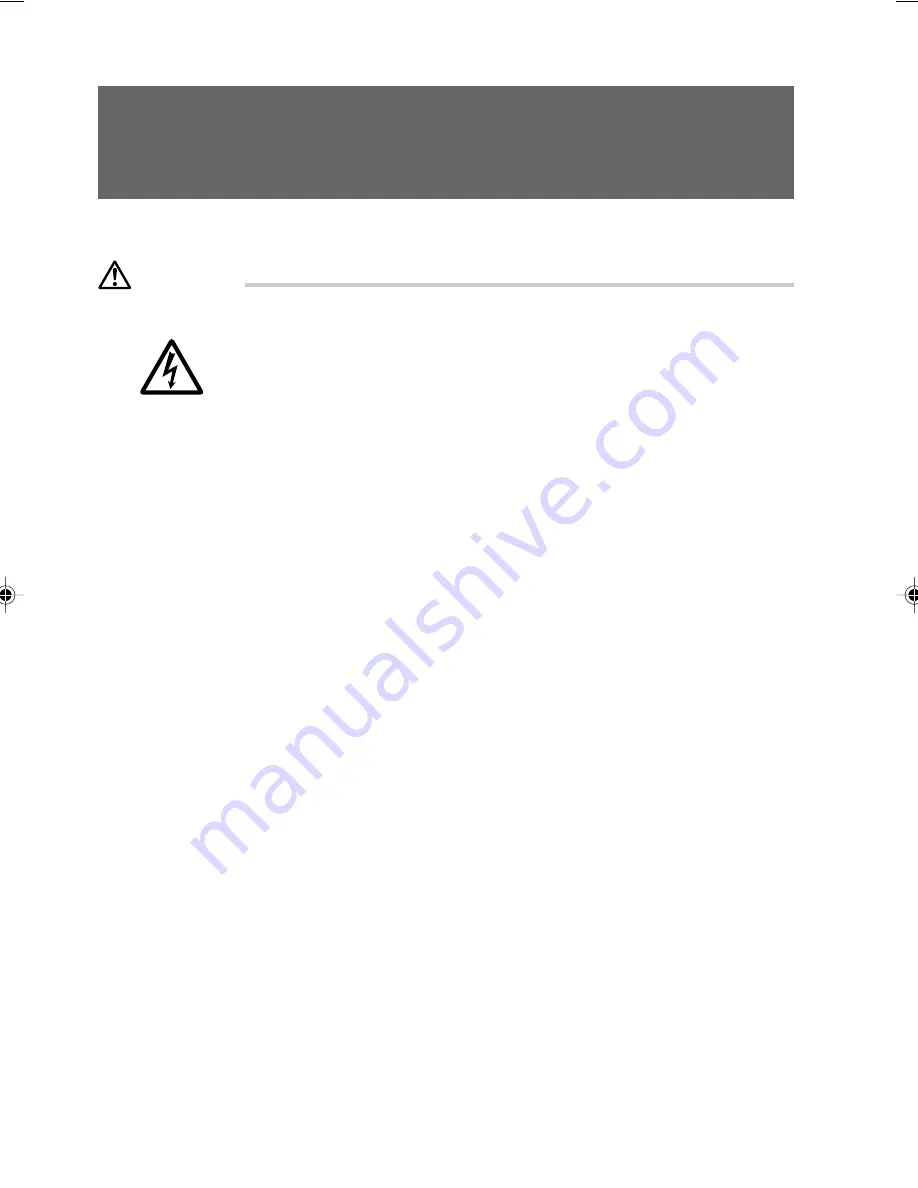
56
1 Maintenance of the Hardware
■
Maintenance of the PC unit
WARNING
●
Before starting maintenance, turn the PC unit and the connected devices off
and disconnect the power plugs.
Otherwise, an electric shock may occur.
●
Clean the PC unit using a soft, dry cloth. If dirt still remains, use a cloth slightly wet with neutral
detergent. After dirt is wiped off, remove the neutral detergent with a cloth slightly wet with water.
Be careful not to allow water enter the PC unit during wiping.
●
Regularly clean the ventholes using a vacuum cleaner or other equipment to prevent dust
accumulation.
■
Maintenance of the keyboard
Clean the keyboard using a soft, dry cloth.
■
Maintenance of CDs
Wipe CDs using a soft cloth from the center to the outer edge. If dirt still remains, use a soft cloth
slightly wet with soapy water to clean the dirt and then use a dry, soft cloth to remove the remains.
Electric shock
08Panac(55-71)
01/11/2000, 09:23
56
Содержание DESKPOWER 2000 FPC-M80000
Страница 11: ...CHAPTER 1 Installation and Connection ...
Страница 14: ...4 Back of the PC unit 1 2 3 4 5 6 7 8 10 9 11 12 13 14 ...
Страница 36: ...26 ...
Страница 37: ...CHAPTER 2 Hardware ...
Страница 61: ...CHAPTER 3 Troubleshooting ...
Страница 64: ...54 ...
Страница 65: ...CHAPTER 4 Technical Information ...