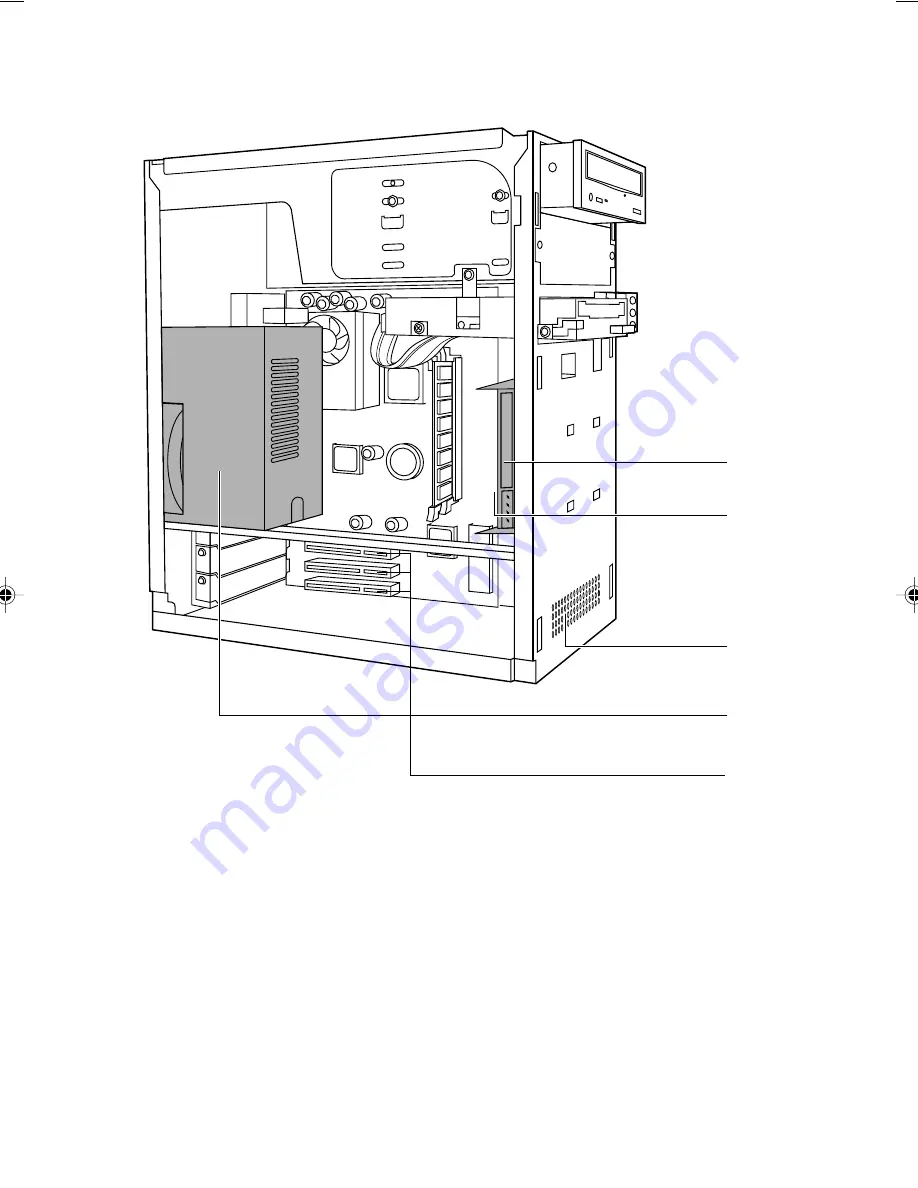
6
■
Inside the PC unit
1
Internal hard disk
An IDE-compliant hard disk is pre-installed. It can be replaced with one having more capacity.
2
Internal hard disk bay
Install an IDE-compliant internal hard disk.
3
Venthole
An opening provided to let heat go out of the PC.
Do not block it.
4
Power supply unit
5
PCI slots
PCI card expansion slots
1
2
3
4
5
03Panac(01-13)
01/11/2000, 09:22
6
Содержание DESKPOWER 2000 FPC-M80000
Страница 11: ...CHAPTER 1 Installation and Connection ...
Страница 14: ...4 Back of the PC unit 1 2 3 4 5 6 7 8 10 9 11 12 13 14 ...
Страница 36: ...26 ...
Страница 37: ...CHAPTER 2 Hardware ...
Страница 61: ...CHAPTER 3 Troubleshooting ...
Страница 64: ...54 ...
Страница 65: ...CHAPTER 4 Technical Information ...
















































