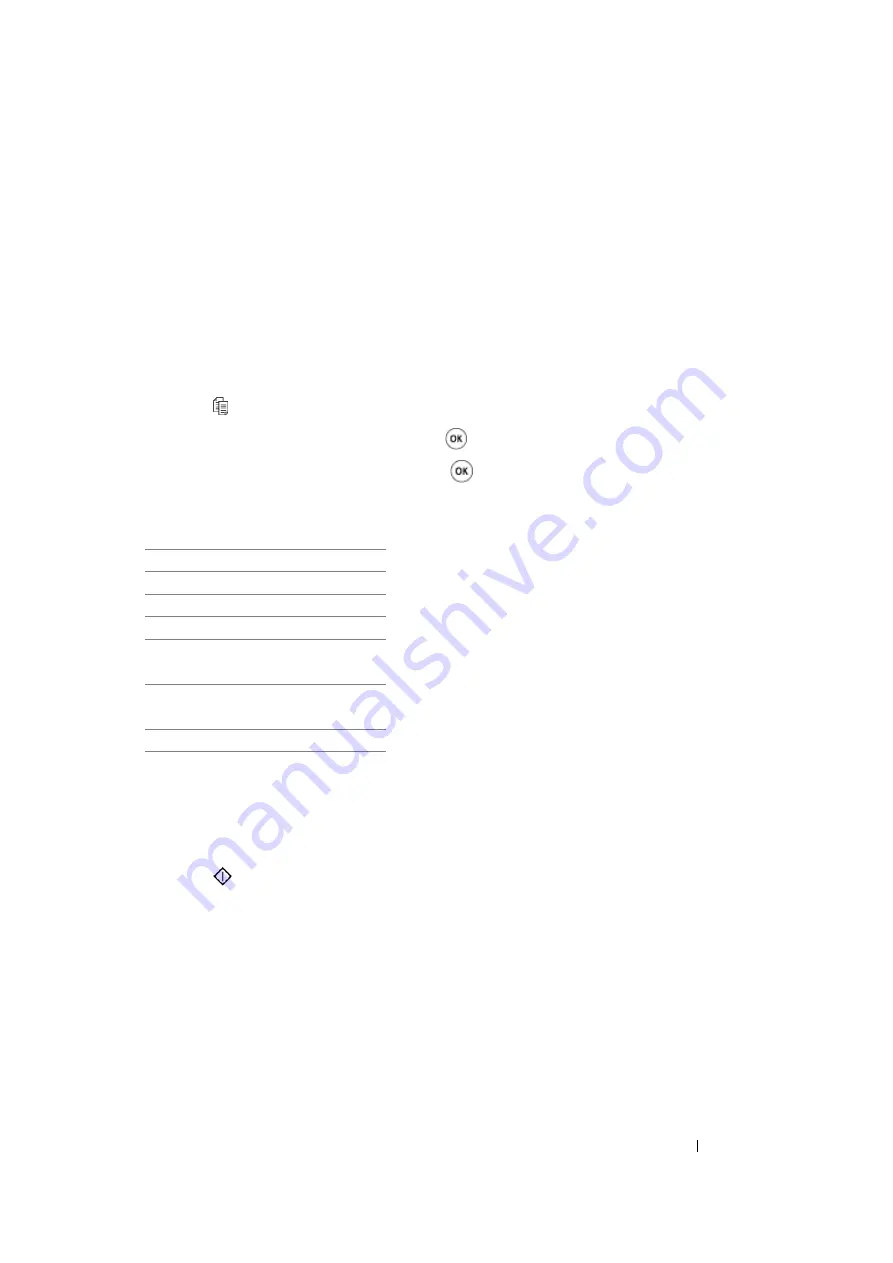
Copying
164
Document Size
You can specify the default document size.
1
For the DocuPrint M105 f/M105 ab, load the document(s) face up with top edge in first into the
ADF or place a single document face down on the document glass, and close the document
cover.
For the DocuPrint M105 b, place a single document face down on the document glass, and close
the document cover.
See also:
• "Making Copies From the ADF (DocuPrint M105 f/M105 ab Only)" on page 158
• "Making Copies From the Document Glass" on page 156
2
Press the (
Copy
) button.
3
Select
Document Size
, and then press the
button.
4
Select the desired setting, and then press the
button.
NOTE:
•
Value marked by an asterisk (*) is the factory default menu settings.
5
If necessary, customize the copy settings including the number of copies, copy size, and image
quality.
See also:
• "Setting Copy Options" on page 159
6
Press the
(
Start
) button to begin copying.
A4 (210 x 297 mm)*
A5 (148 x 210 mm)
B5 (182 x 257 mm)
Letter (8.5 x 11")
Folio (8.5 x 13")
(DocuPrint M105 f only)
Legal (8.5 x 14")
(DocuPrint M105 f only)
Executive (7.25 x 10.5")
Содержание DocuPrint M105 ab
Страница 9: ...8...
Страница 13: ...Using This Guide 12 Using This Guide This section includes Organization on page 13 Conventions on page 14...
Страница 39: ...Specifications 38...
Страница 55: ...Basic Operation 54...
Страница 67: ...Printer Management Software 66...
Страница 180: ...179 Scanning See also Express Scan Manager on page 64...
Страница 207: ...Scanning 206 After you configured settings go to Sending the Scanned File to the Network on page 207...
Страница 277: ...Faxing DocuPrint M105 f Only 276...
Страница 323: ...Using the Operator Panel Menus and Keypad 322...
Страница 331: ...Troubleshooting 330...
Страница 381: ...Troubleshooting 380...
Страница 385: ...Maintenance 384 5 Close the document cover...
Страница 390: ...389 Maintenance 6 Place the toner cartridge slowly on the sheets of paper spread in step 3...
Страница 411: ...Contacting Fuji Xerox 410...






























