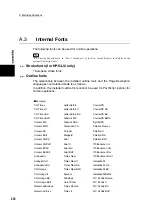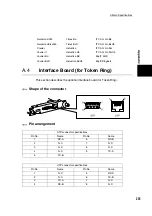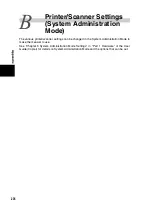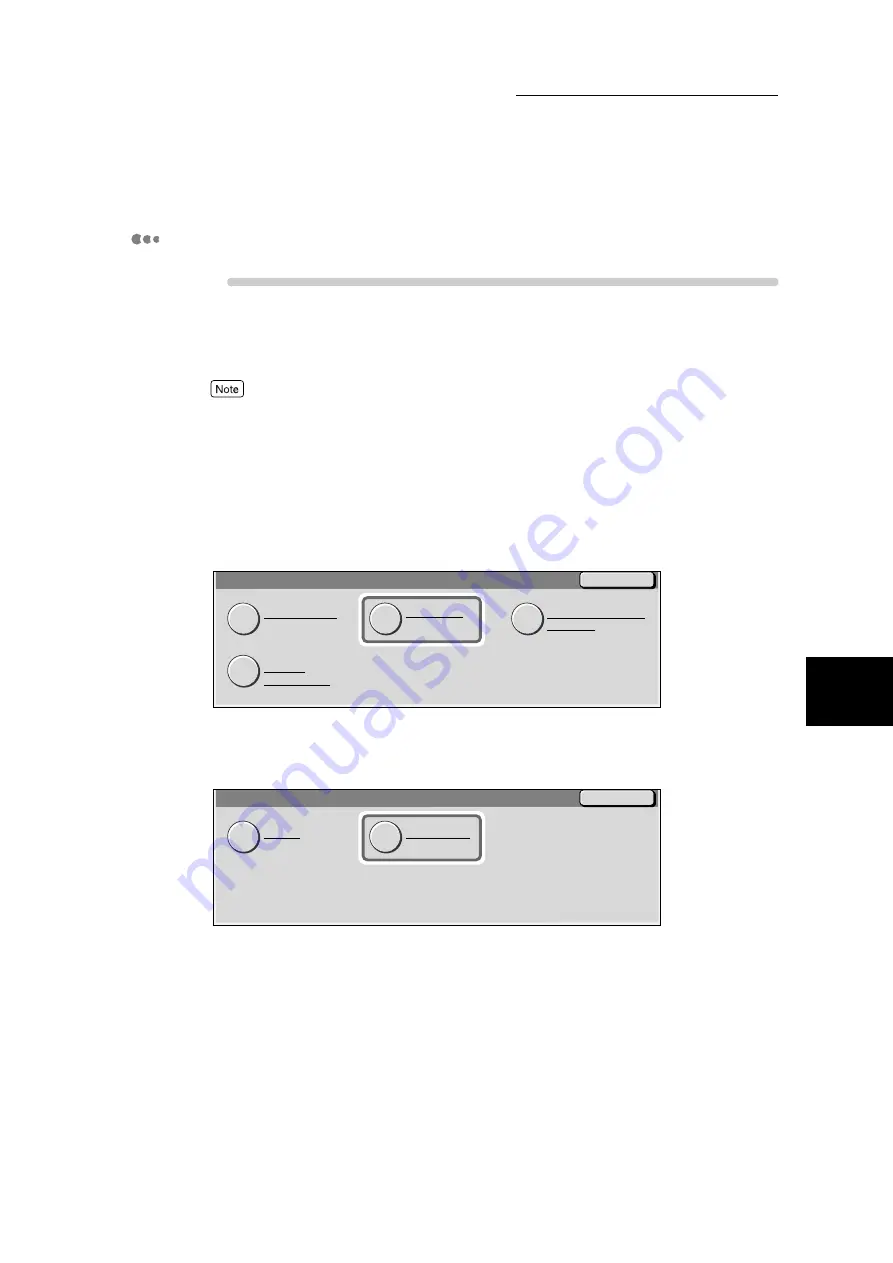
5.1 Scanning Document to Send as E-mail
225
5
E-mail Scanning
Changing/Deleting the registered contents
Procedure
1
On the control panel, press
Password/System Settings
.
Either the System Settings screen or System Administrator – Password Entry screen will be displayed.
●
The System Administrator – Password Entry screen will be displayed if the system administrator
password has been set. If the password has not been set, pressing the Password/System Settings but-
ton will display the System Settings screen.
●
If the System Administrator – Password Entry screen is displayed, see “5.2.1 Entering the System
Administration Mode” in
“
Part 1 Hardware” of the User Guide (Copier) for details on entering the
password. After the password has been entered, selecting the System Settings button will display the
System Settings screen.
2
Select
Setup Menu
.
The Setup Menu screen is displayed.
3
Select
Address Book
.
The Address Book screen is displayed.
Close
System Settings
Setup Menu
Auditron
Administration
System Administrator
Password
System Settings
Close
Setup Menu
Mailbox
Address Book
Содержание DocumentCentre C240 Series
Страница 16: ...Part 1 Printer ...
Страница 116: ...4 10 File Upload Printing 103 4 Special Printing 5 Click Start to start printing ...
Страница 127: ...Part 2 Scanner ...
Страница 238: ...Part 3 Appendix ...