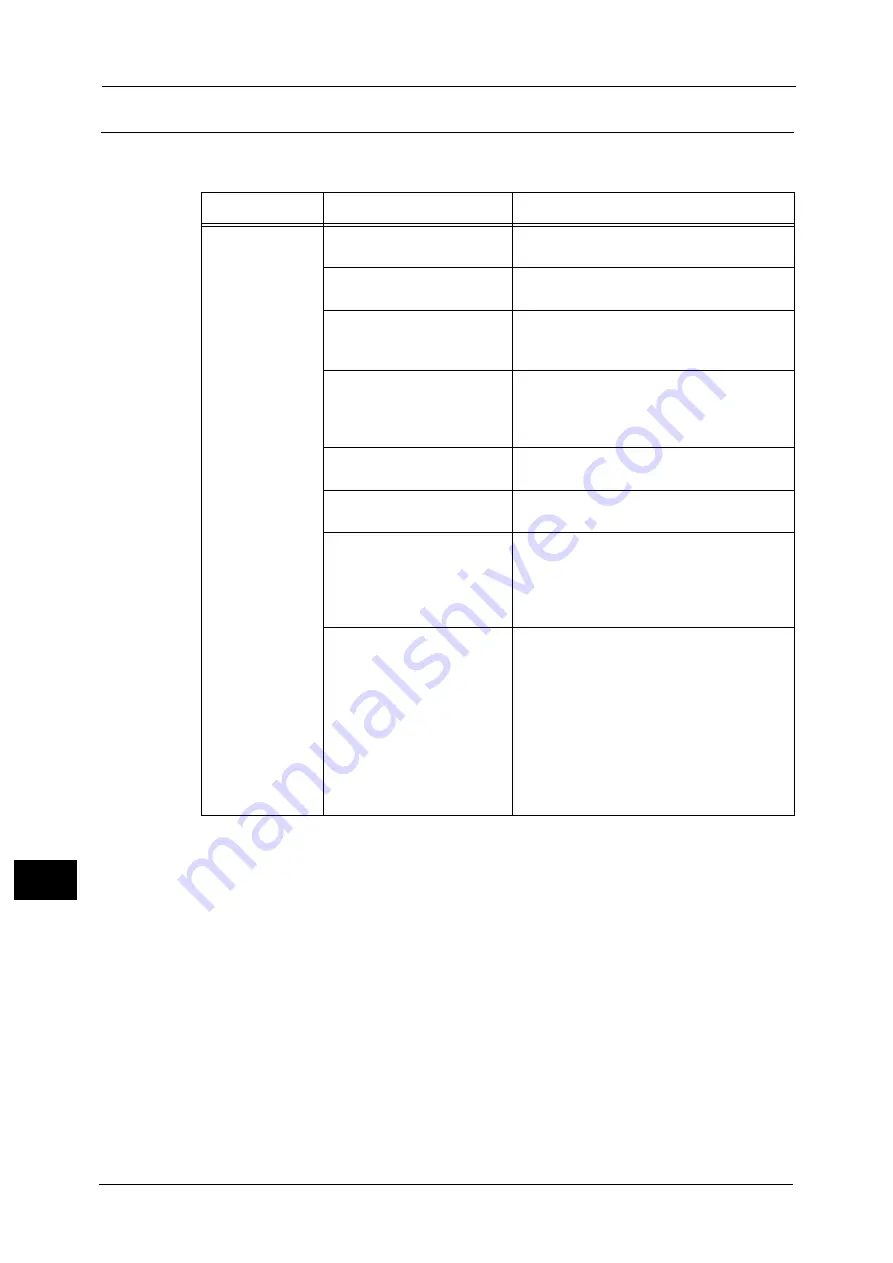
13 Problem Solving
256
Pro
b
lem
Solvin
g
13
Unable to Forward a Scan Document on the Network (SMB)
The table below lists possible solutions when you are unable to forward a scan document on
the network.
Symptom
Possible Cause
Remedy
Unable to forward
scan data to a
network computer
Has the server been entered
correctly?
Check the server setting.
Has the storage location been
entered correctly?
Check the storage location setting.
If SMB was selected, has the
shared name been entered
correctly?
Check the shared name setting.
If SMB (UNC notation) was
selected, has the storage
location been entered
correctly?
Check the storage location setting.
Has the login name been
entered correctly?
Check the login name setting.
Has the passcode been
entered correctly?
Check the passcode setting.
When forwarding data to
Windows Server 2003 or
Windows Server 2008
,
is the
time setting the same in the
machine and in Windows?
Set the same time in the machine and in
Windows.
When using Windows Server
2003, Windows Server 2008
or Windows XP, did a user
without a passcode attempt
to forward data using SMB?
Follow the steps below to change the network
access settings.
1. Start Windows, and select [Control Panel]
> [Administrative Tools] > [Local Security
Policy].
2. Select [Security Settings] > [Local Policies]
> [Security Options].
3. Set [Account: Limit local account use of
blank passcodes to console logon only] to
[Disabled].
Содержание DocuCentre S2220
Страница 1: ...1 DocuCentre S2420 DocuCentre S2220 ...
Страница 30: ...1 Before Using the Machine 30 Before Using the Machine 1 ...
Страница 82: ...3 Product Overview 82 Product Overview 3 ...
Страница 140: ...6 Fax 140 Fax 6 ...
Страница 183: ...Phone Book 183 Tools 9 3 Select Yes and then press the OK button No Delete Group Are You Sure Yes ...
Страница 208: ...9 Tools 208 Tools 9 ...
Страница 211: ...Checking Consumables 211 Machine Status 10 Replacement is needed now z Error A drum cartridge error occurred ...
Страница 220: ...10 Machine Status 220 Machine Status 10 ...
Страница 234: ...12 Maintenance 234 Maintenance 12 ...
Страница 286: ...13 Problem Solving 286 Problem Solving 13 ...
Страница 310: ...310 Index ...
Страница 311: ...DocuCentre S2420 S2220 User Guide ME6047E2 1 Edition 1 April 2013 Fuji Xerox Co Ltd Copyright 2013 by Fuji Xerox Co Ltd ...






























