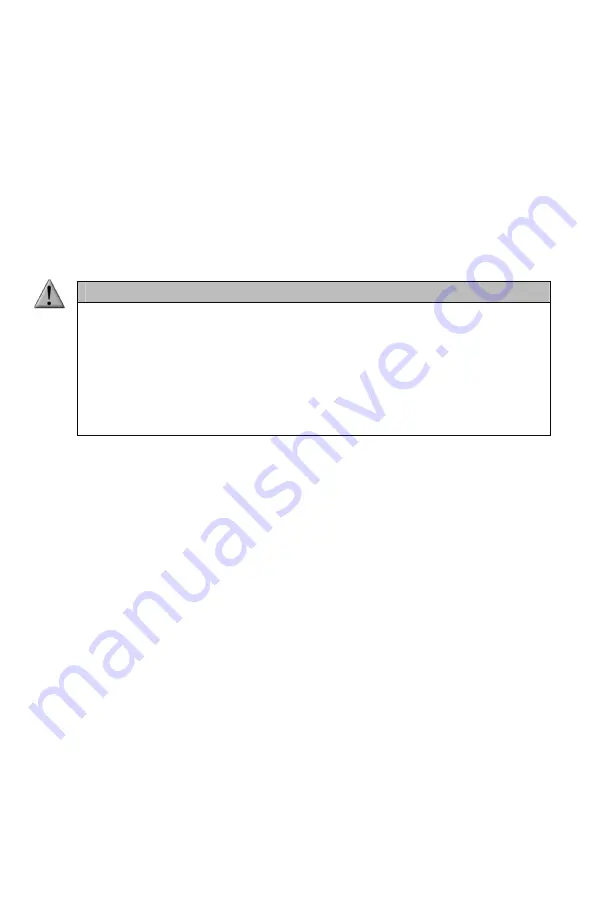
38
Resetting the Stand Timer:
1.
Access the Date/Time(r) menu and select “Timer Reset”
2.
Push “Play/Select” to reset the timer.
To get the clock back on the display, simply set the stand timer to off.
8-2 Alarm
The Truck Pro remote features a visual alarm that can be set to go off after a span of time. The
available times are represented in minutes: 1 – 60. When the alarm is set and the configured
time span passes, the stand timer (or clock if set to display the clock) will begin to flash alerting
you.
IMPORTANT NOTE
The alarm is based upon the stand timer only, not the real time clock. Keep in
mind that the stand timer begins tracking time as soon as the Truck Pro remote is
turned on. Make sure that you select the
Stand Timer Reset
option (described
earlier on this page) when setting up the alarm. For example, if you turn on the
Truck Pro remote and 10 minutes have passed while getting setup, and then you
set the alarm for 30 minutes, it’s going to go off 20 minutes later unless you use
the Stand Timer Reset prior after setting the alarm. Also, if the screen timeout
occurs prior to the alarm going off, it will turn back on when the alarm goes off.
Setting the Alarm:
1.
Access the Date/Time(r) menu and select “Alarm”
2.
Use the scroll buttons to select the desired amount of time in minutes. To shut off the
alarm, simply change the value to off.
3.
Push “Play/Select” to set the alarm.
8-3 Time
The Truck Pro remote has a real time clock. This clock must be set when you first install or
change batteries.
Setting the Clock:
1.
Access the Date/Time(r) menu and select “Time”
2.
Use the scroll buttons to set the current time.
3.
Push “Play/Select” to lock it in.
The clock can be displayed in either the standard 12 hour format or 24 hour format (military
time).
Configuring Time Format:
1.
Access the Date/Time(r) menu and select “Time Format”















































