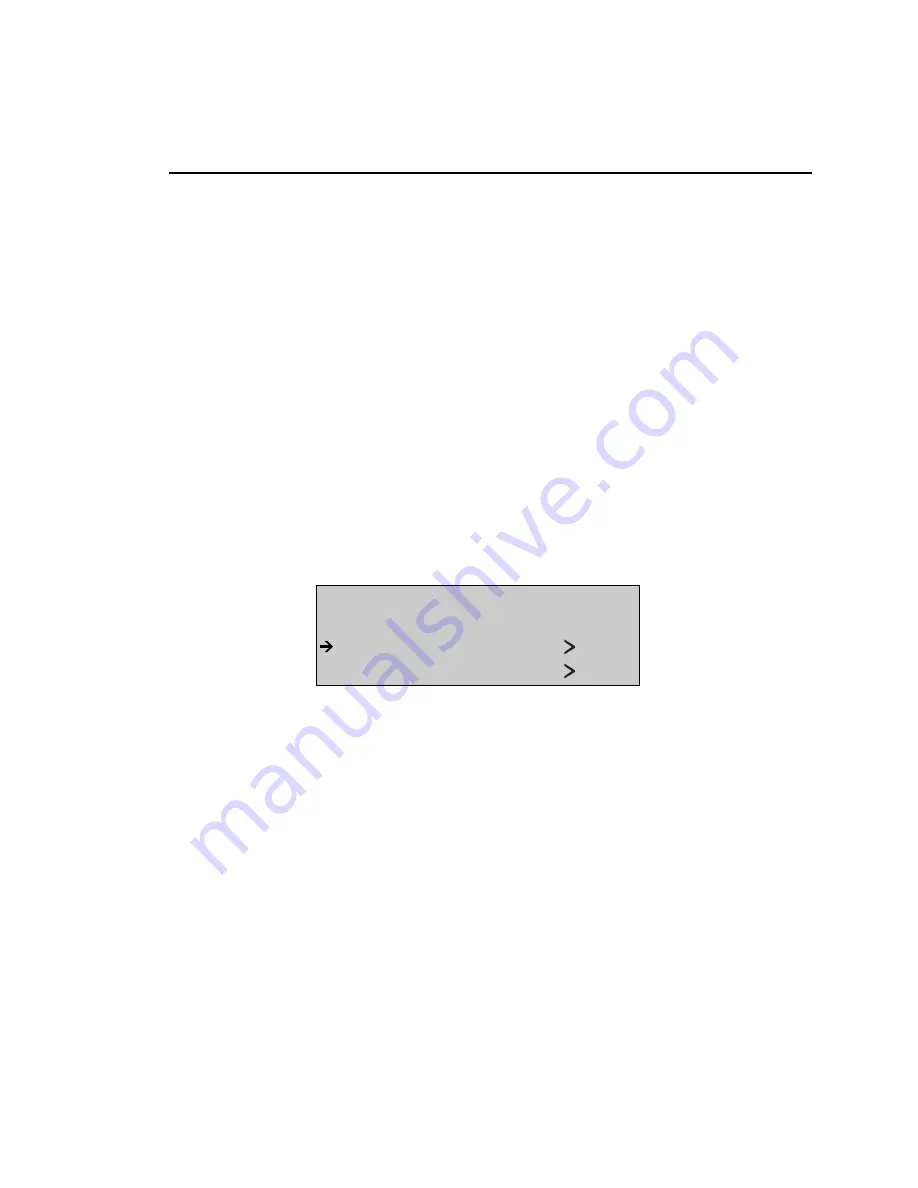
Getting Started
Getting Acquainted with the OC3port Plus Menus
2
2-15
Note
The scrolling behavior of the
Up
and
Down Arrow
keys is user-
programmable. The examples in this book assume that you are using
the default scrolling method, which is
WIN
(for Windows). To change
this scrolling method, see "Changing the Default Scrolling Method"
in Chapter 3.
When you press the
Down Arrow
key, the menu selection that was previously on
the fourth line of the display moves up to the selection line. If you continue to
press this key, you eventually reach the end-of-menu bar, and the unit "beeps" if
you try to go past this point. To scroll in the opposite direction, press the Up
Arrow key.
Changing the Setting for an Option
The
Left
and
Right Arrow
keys are used to change the settings for options found on
OC3port Plus menus. The following example shows you how to use these keys to
change the setting for an option.
1.
Press the
Up
or
Down Arrow
key to move the option whose setting you want to
change to the selection line. For example:
OPTION SELECTIONS
- - - - - - - - - - - - - - - - - - - - - - -
Parameter Set 1
RS-232 Speed 96
za008f.eps
Note that the
Parameter Set
option is on the selection line as indicated by the
arrow to its left.
2.
Press the
Left
or
Right Arrow
key. Notice that the value of the current setting
(in this example, the
) changes to one of the other available settings for this
option. Continue pressing the arrow key until the setting you want is displayed.
The change takes effect immediately. The value you display by pressing the
Left
or
Right Arrow
key becomes the current setting for the option that is on the
selection line.
Artisan Technology Group - Quality Instrumentation ... Guaranteed | (888) 88-SOURCE | www.artisantg.com






























