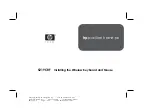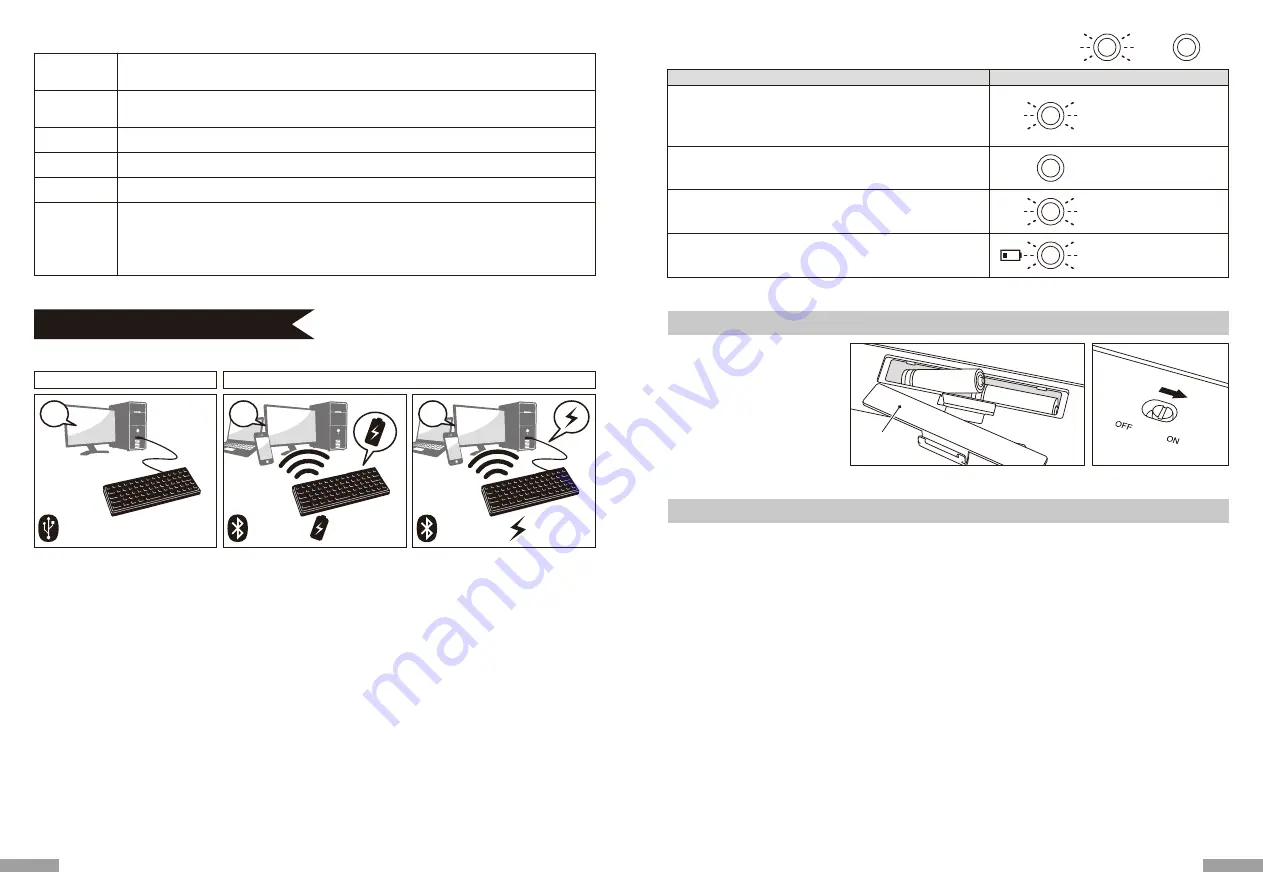
◆ 전원 버튼·LED 조명등의 기능
블루투스 버튼
키보드의 뒷면에 위치해 있습니다. DIP버튼은 레이밍 아웃 변경에 사용 합니다공장에서 출시 될 때 모든 버튼은 OFF상태로
출시 됩니다. 더 많은 관련 부분을 이해 하고자 하시면 54 Page을 참조 해주세요.
DIP버튼
Scroll Lock LED등
과
저전력LED등
USB연결 시 :
Caps Lock버튼을 눌러 활성화 시키면 파란 LED등이 켜집니다.
키보드가 Bluetooth에 연결될 경우, Bluetooth버튼은 등록, 전환, 변경 또는 등록삭제에 이용될 수 있습니다.
블루투스를 연결하고 USB로 전원을 공급 받을 때 이 키를 누르시면 바로 유선 연결로 전환이 됩니다.
Caps Lock LED등
키보드의 뒷면에 위치해 있습니다. 블루투스 기능을 사용 하실 때 반드시 전원을 켜주세요. 전원 스위치를 ON으로 설정할
경우, 마지막에 연결된 장치의 Bluetooth 설정버튼이 깜박거립니다. 그리고 해당 장치가 충전한 후 자동으로 연결됩니다.
USB연결 시 :
Scroll Lock버튼을 눌러 활성화 시키면 빨간 LED등이 켜집니다.
블루투스 연결 시 :
배터리가 거의 다되면 빨간 LED등이 깜빡 거립니다.
LED이 깜빡 거릴 때 빨리 배터리를 교환 해주세요. 만약 교환을 하지 않아 배터리의 전압이 약하면 블루투스 연결이
어려워지며 키보드를 조작도 정상적으로 할 수 없습니다. 배터리가 다 되면 LED등은 완전히 꺼지게 되며 키보드는 사용하실 수
없게 됩니다.
◆무선으로 개인PC와 연결
블루투스 연결(위 사진 B을 참조하세요)
블루투스 수신기 나 장치 내에 존재하는 블루투스 기능으로 연결을 설정해 주세요(페어링 기능)
본 상품은 블루투스 수신기를 제공 하지 않습니다. 그리하여 고객님께서 직접 구매 하셔야 합니다. 블루투스 수신기를 구매하신 후 장치와 설정을 완료
하신 후 블루투스 연결을 진행해 주세요. 만약 장치 내에 블루투스 기능이 존재 한다면 우선 그 기능을 켜주세요.
이와 같은 설정을 진행 하실 때 반드시 관리자 권한 사용자로 로그인 해주세요
블루투스 연결 / USB로 전원공급(위 사진 C을 참조하세요)
USB연결후, Bluetooth 설정버튼을 누르면, Bluetooth연결 및 USB 전원공급 상태가 됩니다.
블루투스 연결시 LED등 모드
페어링 모드
등록할 목표 장치의 Bluetooth 설정버튼 ①~④중 어느 하나를 2초 이상 누르세요.
* 3분내에 등록 작업을 완료해야 합니다.
* 취소할 경우, 버튼을 다시 한번 누르세요.
페어링설정모드
장치를찾아페어링작업을시작하세요
장치의 전환모드
연결할 장치의 Bluetooth 설정버튼을 누르고 장치 전환을 진행하세요
배터리가 얼마 안 남았을 때
배터리가 얼마 안 남아 전력이 부족 할때
저전력LED등이 깜빡입니다
⋯깜빡임
⋯꺼짐
조작 및 모드
LED등의 모드
파랑
파랑
빨강
◆연결 방법 선택
연결 방법
◆유선으로 개인 PC와 연결
USB연결(위 사진 A을 참조)
본 상품을 구매 시 제공 되는 USB연결선으로 연결 해주세요. Bluetooth사용시, 우측 USB 전환버튼을 누르면, 버튼의 LED가 깜박거리고, USB모드로
들어갑니다. USB연결시에만 USB Through port를 통해 마우스 등 USB장치를 사용할 수 있습니다.(배터리 충전 기능은 지원하지 않습니다.)
유선 연결
무선 연결
Windows 7 / 8 / 8.1 / 10
1. 제어판을 열어주세요.
2. 「하드웨어 및 소리」에서 「장치 추가」를 눌러주세요. 「장치 및 프린트」에서「장치 추가」를 눌러주세요
3. 「블루투스 장치 추가 마법사 실행 」 장치 추가>「이 컴퓨터에 이 장치를 추가 합니다」가 윈도우 창 나타납니다.
4. 블루투스 장치를 찾았습니다. 「MINILA-R Convertible」선택 하신 후 다음 을 눌러주세요.
5. 장치의 비밀번호를 추가 해주세요. 5번 화면이 나타날 때 「내 자신의 암호 키를 선택합니다」선택 하신 후 다음을 눌러주세요. (Windows 7)
* Win10에 나타나지 않습니다.
6. PC와 키보드가 비밀번호를 교환합니다. 키보드의 숫자 키를 이용해서 비밀번호를 작성하신 후 Enter를 눌러주세요. 30초 내에 비밀번호를 입력 하셔야
합니다.
【참고】비밀번호를 입력 하실 때는 장치의 진행 상태를 표시 하지 않습니다
7. 비밀번호 입력에 성공 하시면 바로 키보드에 블루투스 연결 설치를 시작 합니다. 만약 비밀번호를 잘못 누르셨을 경우 위 스텝을 다시 한번 진행 하신
후에 비밀 번호를 눌러주세요.
Windows 8/8.1/10일 경우, 규정한 시간내에 검증코드번호 입력과 배합을 완성하지 못할 경우, “Enter the passcode for your keyboard”
화면중에서 검증코드번호를 구현할 수 없다. “or, try entering a passcode on it.” 클릭후 다시 새로운 코드번호가 나타난다.
8. 「이 장치가 컴퓨터에 새롭게 추가 되었습니다」화면이 나오면 설치가 완료되었다는 뜻이므로 창을 닫아주세요.
Windows10에 들어간 후, 화면은 자동으로 꺼집니다.
9. 페어링 장치의 정보는 자동으로 키보드에 저장 됩니다. 페어링 완성 후 키보드 전원을 켜신 후에 아무 키나 누르시면 「Search모드」에 들어갑니다.
페어링LED등이 깜빡 거리며 자동으로 연결이 됩니다.
10. 키보드와 PC의 연결 상태 설정을 확인 하고 싶으면 제어판> 블루투스 장치>장치 연결을 눌러주세요
【Step①】키보드 전원을 켜세요
키보드 뒷면의 배터리 케이스를 열고, 정확한
전극 방향으로 배터리를 넣고, Bluetooth 전원
스위치를 ON으로 세팅하세요.
【Step②】블루투스 장치설치(페어링모드)
Bluetooth 설정버튼 ①~④ 중어느하나를2초이상누르면, 페어링모드로들어가며, 이상태를약3분동안유지한후, 모드는꺼집니다. 만약강제로끄고싶을경우,
깜박거리는목표버튼을누르면, LED는더이상깜박거리지않고모드는꺼집니다.
USB 전환 버튼
블루투스 설정 버튼
A
B
C
USB연결
블루투스 연결
배터리로 전원공급
블루투스 연결
USB로 전원공급
깜박임 정지
연결 전에는 파란불이 3분동안
깜박거립니다
설정 버튼은 3번 깜박거립니다
아래는 OS버전 소프트웨어 또는 드라이브의 설정 방법입니다. 블루투스 리시버의 전용 소프트웨어로 설정시, 블루투스 리시버 사용 설명서를 참고하세요.
◆블루투스 장치설치
배터리 덮개
51
50