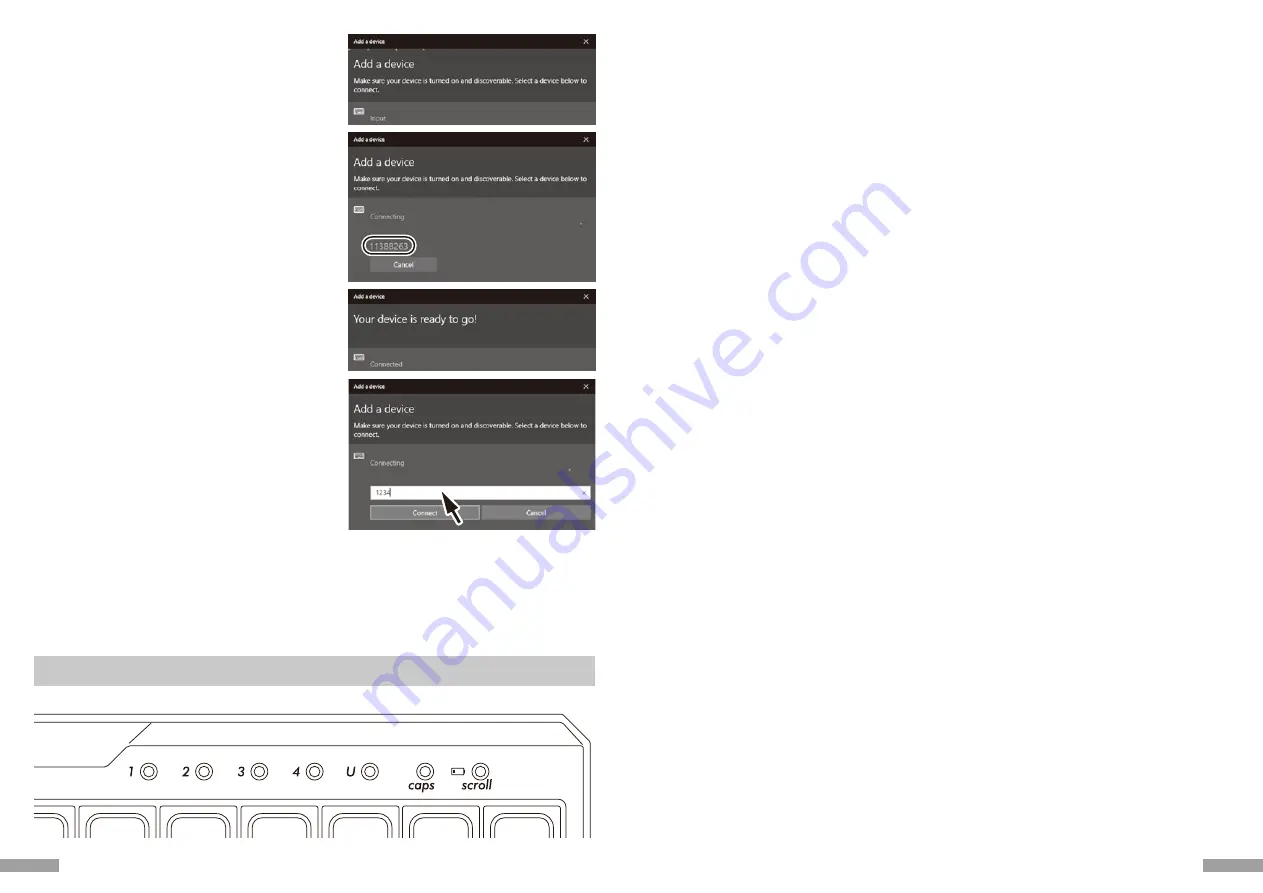
7.
8.
9.
PIN code
8. Input the PIN code displayed on the screen from MINILA-R
Convertible and press the Enter key.
7. Find the keyboard and click on it when the [MINILA-R
Convertible] is displayed.
9. Your device is ready when the [Connected] is displayed.
10.
10. In the event of re-pairing due to PIN code input failure
because of the timeout of pairing or input error, the [Enter
the PIN for MINILA-R Convertible.] may be displayed.
Click on the input field with the left key of mouse and enter
the self-determined 4-8-digit PIN code with the other USB
keyboard or soft keypad. Click on the [Connect], input the
same PIN code with MINILA-R Convertible and press the
Enter key.
The pairing begins and your device is ready after the
[Connected] is displayed.
[Procedure 3] Setup from 2nd Unit Onwards (maximum setup 4 units)
MINILA-R Convertible
MINILA-R Convertible
MINILA-R Convertible
MINILA-R Convertible
Enter this PIN on MINILA-R Convertible and press Enter if needed.
Enter the PIN for MINILA-R Convertible.
Select any of the
①〜④
Bluetooth device registration buttons that is available, and register in the same way as in [Procedure 2].
Bluetooth device is disconnected and cannot be connected again
In case of notebook computer, when the power management of Bluetooth receiver is set at power saving mode, it may not be
connected again if it is disconnected.
Please change settings on "power management" of Bluetooth receiver in the device manager.
◆
Changing or Removing Bluetooth Devices
Changing the connected device
Please press the button among the
①〜④
Bluetooth device registration buttons of the device to be connected for registration.
* For the button of the device not registered or not powered on, it won’t work even it is pressed.
Removing the registered device information
To delete certain registration, please long press the button to be deleted for 2 seconds. Cancel the contents of registration, and
start to search for the pairing mode of new device. To cease pairing, please press the button again, and pairing will be canceled.
To delete the registration of all devices, please confirm the keyboard is power on, and long press “FN key + Tab key” for at least
2 seconds.
When 4 LED indicators of
①〜④
Bluetooth device registration buttons are on at the same time, registration is deleted.
Changing the registered information to another registration key
Please remove the registration information from both the keyboard and the device, and ensure to register the device
information to a new key.
Please reference [Removing the registered device information] and [Procedure 3 / Setup from 2nd Unit Onwards (maximum
setup 4 units)].
Priority and Relationship between USB Connection and Bluetooth Connection
USB connection always has priority over the Bluetooth connection.
Other Attention Items
• When restarting a personal computer from start menu under battery powered Bluetooth connection, press any key on the
keyboard to automatically reconnect after the computer has restarted.
• When restarting a personal computer from start menu under Bluetooth connection with USB power supplied from the USB
port, press any key on the keyboard to automatically reconnect after the computer has restarted.
• For Bluetooth connection with USB power supplied from the USB port of a personal computer, switch off the power of the
computer (Shutdown); later when the power is again turned on, it will be regarded as USB connection, because wired
connection has priority during identification.
• During Bluetooth connection, when the Bluetooth adapter (Bluetooth transmitter) is removed, and then again connected,
press any key on the keyboard, to automatically reconnect.
• Actions for multiple platform system environment options
Under multiple platform system environment options, when one personal computer unit has multiple Windows OS operat-
ing systems, after USB connection, perform BIOS setup, when the select OS operating system startup screen appears, at
times the [
↓
key] does not function normally. This happens on BIOS setup restart, the reason is that prior to reading the
keyboard data, it enters into the Windows system; hence this is not a product defect.
If unable to select any operating system, then please restart again.
At the select OS operating system startup screen, when the OS operating system does not startup then it is still unable to
create the Bluetooth connection configuration. Therefore, use the USB connection to select the OS operating system.
Based on the multiple machine startup environment options, the Bluetooth connection may only be registered under one
operating system.
The registered account must not appear under other operating systems. In addition, you may not assign or setup the
①〜④
Bluetooth device registration button on other operating systems.
For example: Under environment installed with Windows 7 and Windows 8 dual startup options
Under Windows 7, register the Bluetooth device registration button
①
.
Under Windows 8, registering the Bluetooth device registration button
②
is not accepted. First, clear the registration information from both the keyboard and the device; next, re-execute the newly
selected operating system connection (pairing) setup operations.
23
22



























