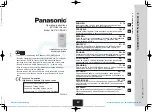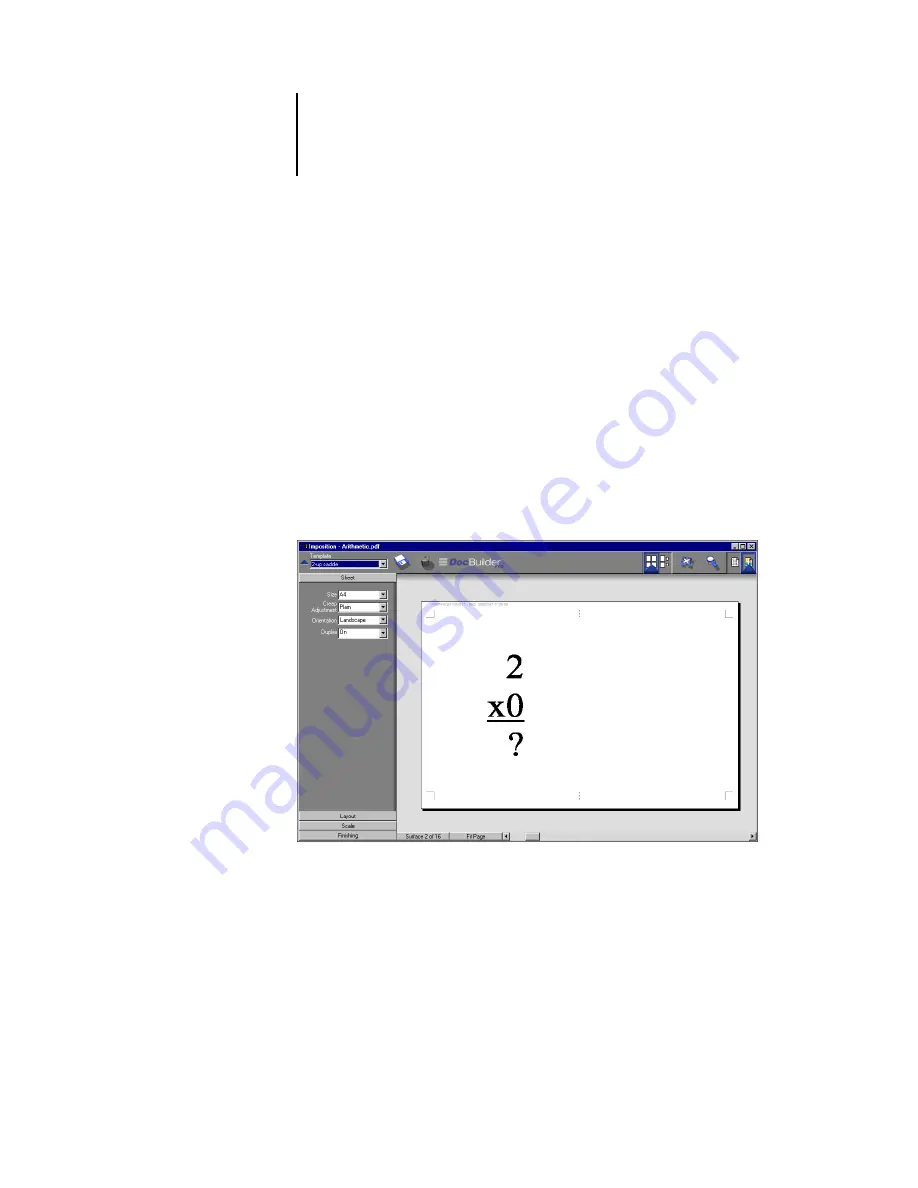
B
B-4
Templates
2-Up Saddle
The 2-Up Saddle layout is used to create sheets for a saddle bound book. All of the
sheets are folded together, one inside the other. For more information on binding
methods, see
.
The following settings are applied for this layout:
• Duplex
• Bleeds
• Printer’s Marks (fold marks, trim marks, and job label)
• Scale to Fit
• Binding Saddle