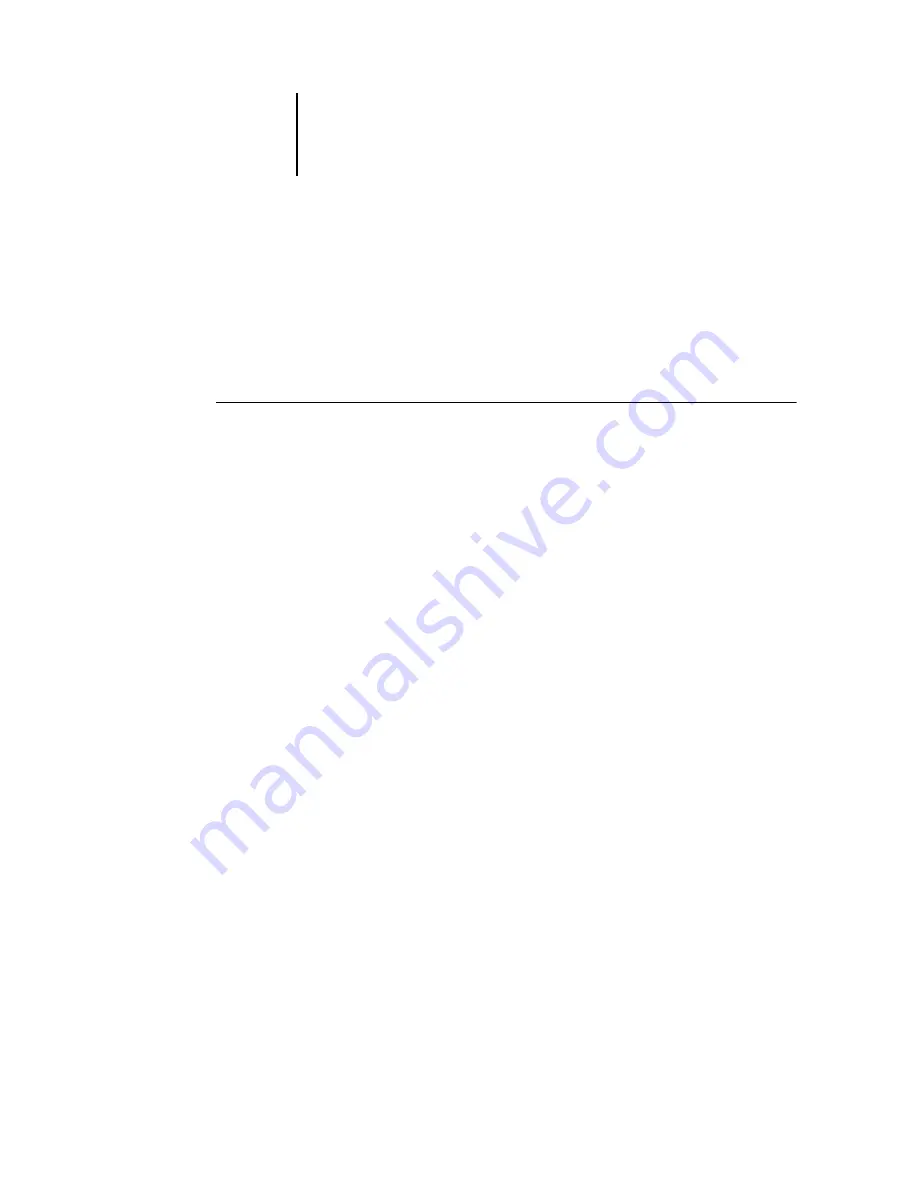
5
5-3
Imposition window
Imposition window
N
OTE
:
The imposition feature is not supported for PCL jobs.
From the Imposition window, you can impose the pages of a document in an order
and positioning suitable for printing and binding. If you are connected to more than
one server at once, you can access the Imposition feature from one server only.
T
O
OPEN
A
JOB
IN
THE
IMPOSITION
WINDOW
1.
Send the desired job to the Hold queue.
For information on using Command WorkStation, see Chapters
.
2.
Select the spooled/held job in the Active Jobs window, and choose Impose from the
Actions menu. You can also right-click the job and choose Impose from the menu that
appears.
You can open a PostScript or PDF (Portable Document Format) file, but it must show
a spooled/held job status.
N
OTE
:
If you have installed the DocBuilder Pro option, you must install a dongle on
your workstation. If the dongle is not attached, an error message appears. For more
information, contact your authorized service/support technician.
To impose a processed/held job, select the job in the Active Jobs window and choose
Remove Raster Data from the Actions menu to put the job in a spooled/held status.
Then choose Impose from the Actions menu. To impose a printed job, select the job in
the Printed Jobs window and choose Hold from the Actions menu.
When you choose the Impose command, a page-imaging process generates a PDF
version of the job on which DocBuilder Pro performs imposition.
















































