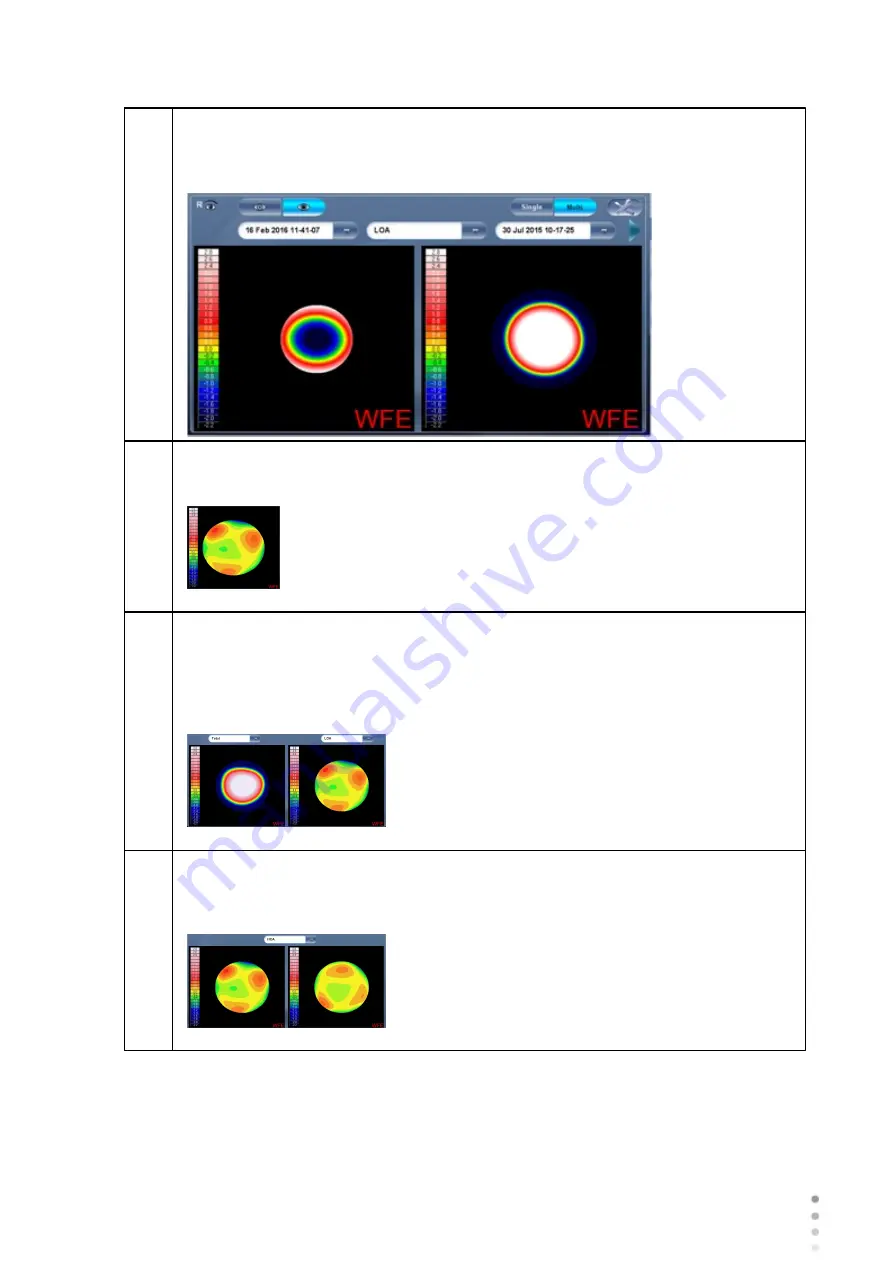
49
Wave Analyzer Medica 700 User Guide
49
Overview of the Software
4
History
Displays map results from previous and current topographic maps according to
selected date.
5
R or L mode
Displays single map, for the eye selected in the eye selector.
R or L mode
6
RR or LL mode
Display two maps, both for the same eye - namely, the eye selected in the eye
selector; displaying two maps of the same eye allows you to compare two types of
aberrations. For example, you could display HOA data in one of the maps, and LOA
data in the other.
RR or LL mode
7
RL mode
Displays two maps, one for each eye. Both maps are displayed with the same
display options.
RL mode
Содержание Medica 700
Страница 1: ...Version 8 2 2018 28 Wave Analyzer Medica 700 2018 Visionix User Guide UM WAM 700 MAY 2018 Rev2 2...
Страница 2: ......
Страница 7: ...1 Introduction I...
Страница 10: ...Wave Analyzer Medica 700 User Guide 4 Introduction Copyright 2018 Manufacturer All rights reserved...
Страница 11: ...2 Safety II...
Страница 15: ...3 Equipment and Installation III...
Страница 25: ...4 Overview of the Software IV...
Страница 38: ...Wave Analyzer Medica 700 User Guide 32 Overview of the Software Ringer Screen...
Страница 94: ...5 Managing Patients V...
Страница 103: ...6 Performing a Diagnostic VI...
Страница 128: ...7 Managing the List of Test Results VII...
Страница 135: ...8 Managing the Database VIII...
Страница 141: ...9 General Actions and Features IX...
Страница 147: ...10 Configuring the Unit X...
Страница 189: ...11 What Should I Do If XI...
Страница 191: ...12 Maintenance XII...
Страница 194: ...Wave Analyzer Medica 700 User Guide 188 Maintenance 2 Click on Turn Off button 3 Click on OK button...
Страница 195: ...189 Wave Analyzer Medica 700 User Guide 189 Maintenance 4 Head and ChinRest are lowered 5...
Страница 196: ...Wave Analyzer Medica 700 User Guide 190 Maintenance 6 7...
Страница 197: ...191 Wave Analyzer Medica 700 User Guide 191 Maintenance 8 9...
Страница 198: ...Wave Analyzer Medica 700 User Guide 192 Maintenance 10 11...
Страница 199: ...193 Wave Analyzer Medica 700 User Guide 193 Maintenance 12...
Страница 200: ...Wave Analyzer Medica 700 User Guide 194 Maintenance 13...
Страница 201: ...195 Wave Analyzer Medica 700 User Guide 195 Maintenance 14...
Страница 202: ...Wave Analyzer Medica 700 User Guide 196 Maintenance 15...
Страница 203: ...197 Wave Analyzer Medica 700 User Guide 197 Maintenance 16...
Страница 204: ...13 Appendices XIII...
















































