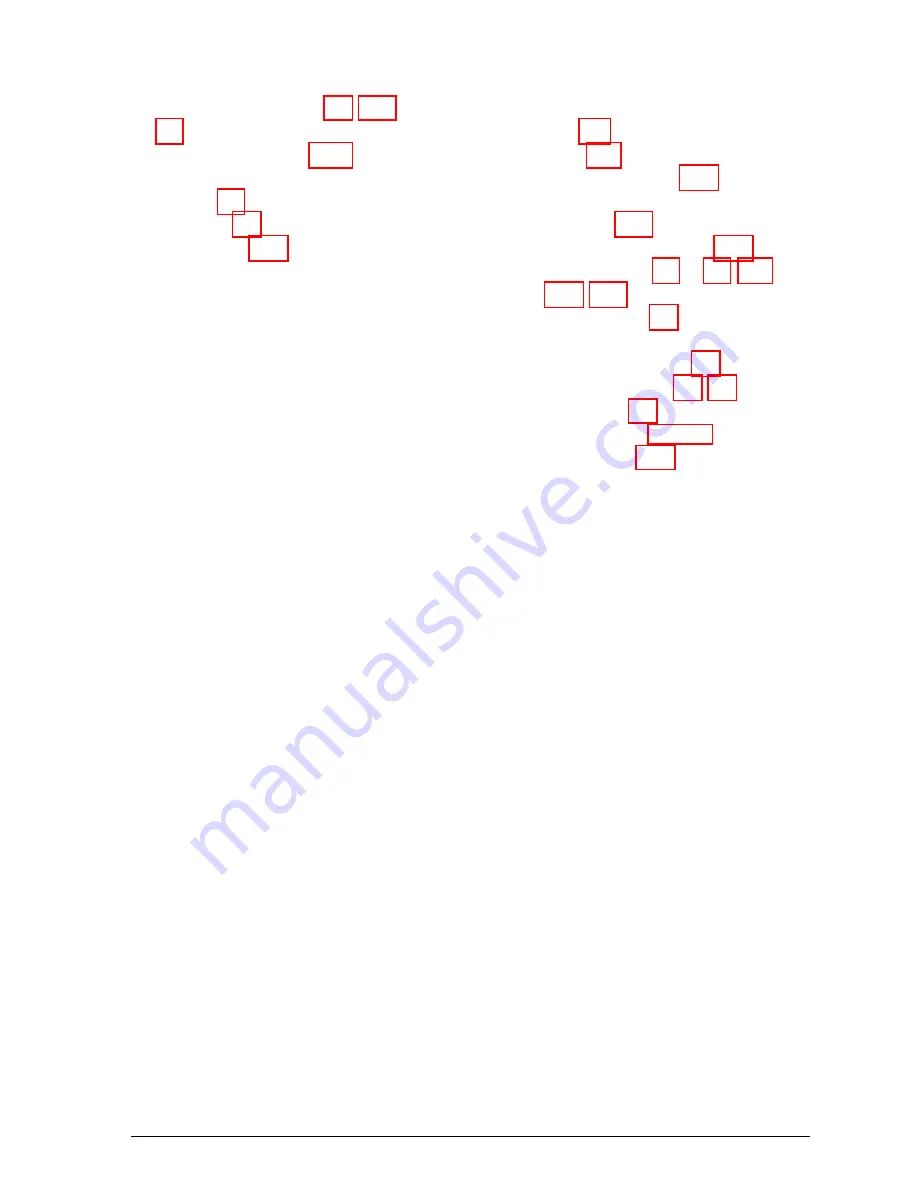
V
Vertical lines, aligning, 4-8, 5-12–16,
Vertical tab position, A-15
VGA
Video option, 2-13
W
Weight
What’s This? prompt, 2-15
Windows
calibration, 5-12–14
color matching option, 2-14
default printer, 2-3–4, 2-6, 6-6–7,
plug-and-play, 2-5–7
printer driver, see Printer driver
supported versions, 1-2
updating version, 2-3, 6-9
VGA driver, 6-5
World Wide Web, Intro-7
Wrinkled paper, 6-15
Index
7
Содержание Stylus Color 200
Страница 118: ...PC850 Multilingual PC860 Portuguese PC861 Icelandic PC863 Canadian French B 4 Commands and Character Tables ...
Страница 119: ...PC865 Nordic Abicomp BRASCII Commands and Character Tables B 5 ...
Страница 120: ...Italic No characters are available for hex code 15 in the italic character table B 6 Commands and Character Tables ...

































