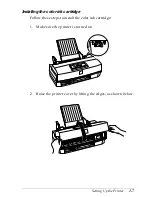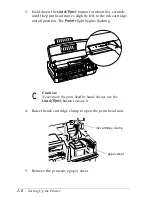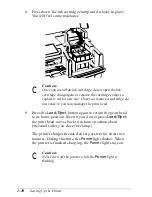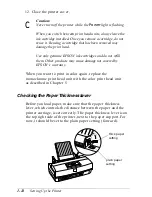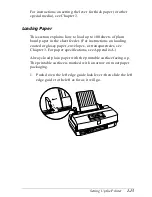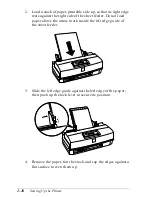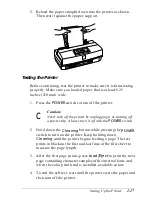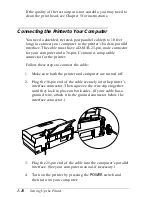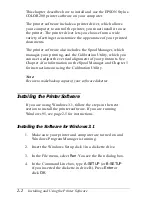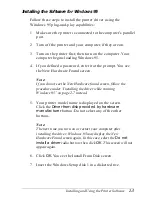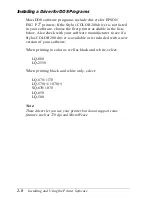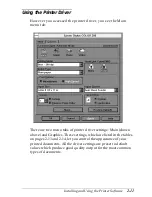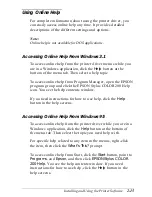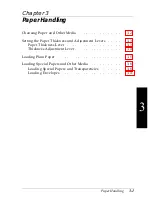5. When you see the EPSON Printer Utility Setup dialog box,
highlight
Epson Stylus COLOR 200
and click
OK
. The
installation program begins copying the files. You see a
screen showing the progress of the installation as it
proceeds.
6. Follow the prompts on the screen to install the software.
After a few moments, the installation program creates the
EPSON program group in Windows containing these icons:
Spool Manager
EPSON Printer Calibration
EPSON Stylus COLOR 200 Help
EPSON Stylus ReadMe
7. When you see the message that the installation is complete,
click
OK
to exit Setup.
The installation program automatically selects the EPSON
Stylus COLOR 200 printer as your default printer for Windows
applications. It also assigns the printer driver to port LPT1. If
you are happy with this configuration, go to page 2-9 for
information on accessing the driver. If you need to change the
default printer driver or the port assignment, see the next
section.
Note:
If you installed the printer software using Windows 3.1 and will
upgrade to Windows 95 later, you will need to reinstall your software
using the steps beginning on page 2-5 after you install Windows 95.
This procedure sets up the driver correctly for Windows 95.
Installing and Using the Printer Software
2-3
Содержание Stylus Color 200
Страница 118: ...PC850 Multilingual PC860 Portuguese PC861 Icelandic PC863 Canadian French B 4 Commands and Character Tables ...
Страница 119: ...PC865 Nordic Abicomp BRASCII Commands and Character Tables B 5 ...
Страница 120: ...Italic No characters are available for hex code 15 in the italic character table B 6 Commands and Character Tables ...