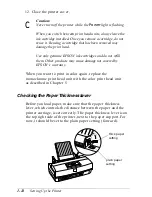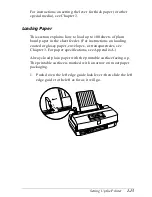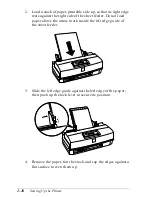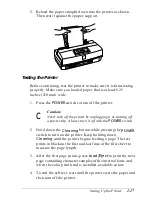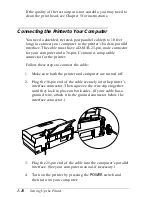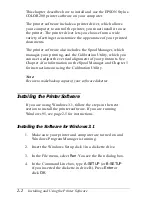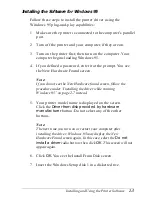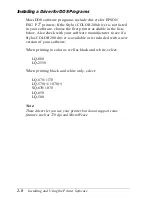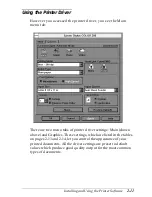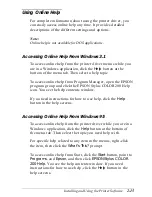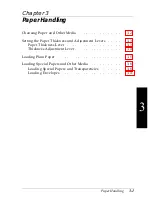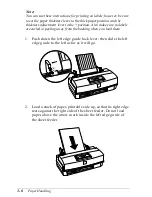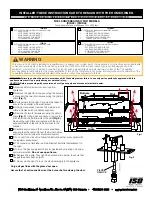Installing a Driver for DOS Programs
Most DOS software programs include drivers for EPSON
ESC/P 2
printers. If the Stylus COLOR 200 driver is not listed
in your software, choose the first printer available in the lists
below. Also check with your software manufacturer to see if a
Stylus COLOR 200 driver is available or is included with a new
version of your software.
When printing in color as well as black and white, select:
LQ-860
LQ-2550
When printing black and white only, select:
LQ-870/1170
LQ-570(+)/1070(+)
SQ-870/1070
LQ-850
LQ-500
Note:
These drivers let you use your printer but do not support some
features, such as 720 dpi and MicroWeave.
2-8
Installing and Using the Printer Software
Содержание Stylus Color 200
Страница 118: ...PC850 Multilingual PC860 Portuguese PC861 Icelandic PC863 Canadian French B 4 Commands and Character Tables ...
Страница 119: ...PC865 Nordic Abicomp BRASCII Commands and Character Tables B 5 ...
Страница 120: ...Italic No characters are available for hex code 15 in the italic character table B 6 Commands and Character Tables ...