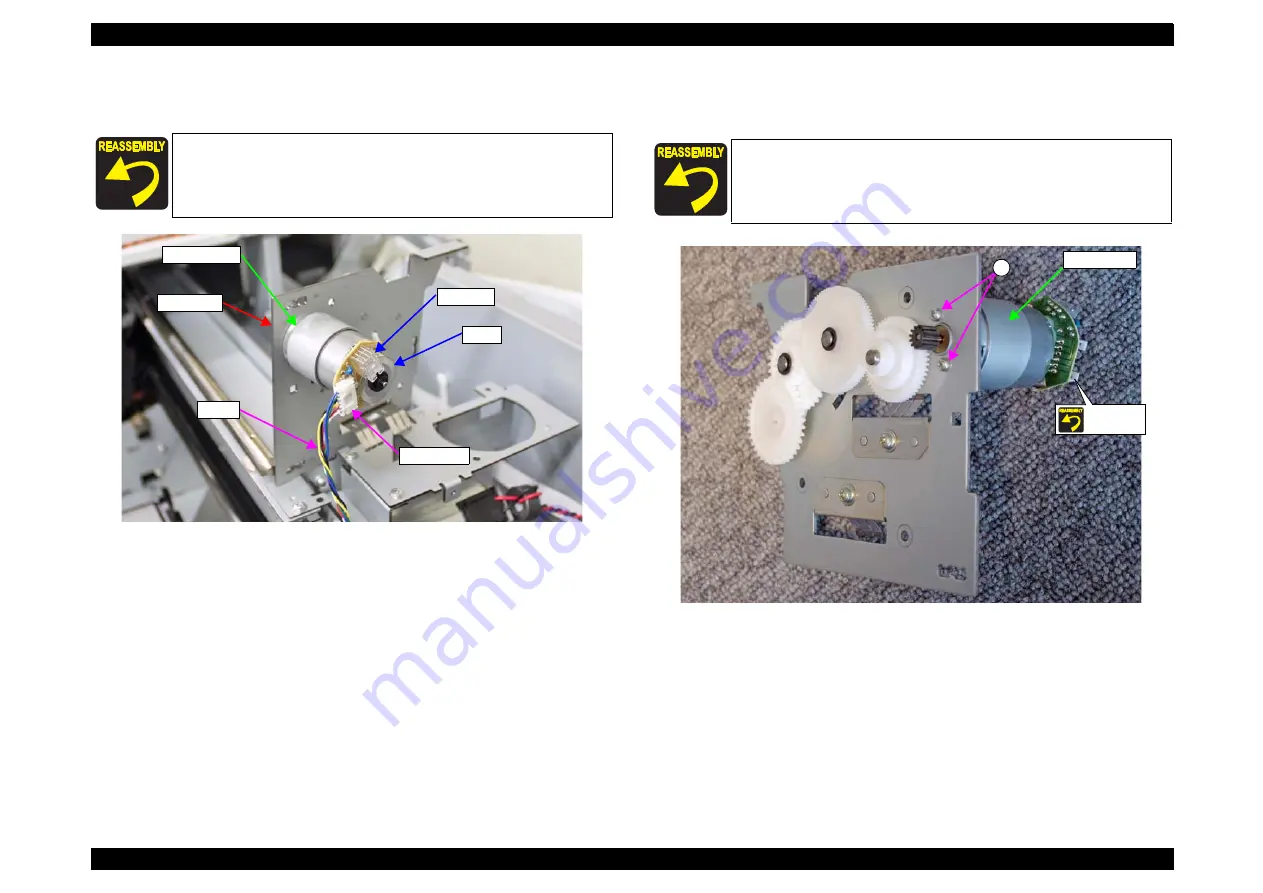
SC-F9200 Series
Revision B
DISASSEMBLY & ASSEMBLY
Disassembly and Assembly Procedure
168
SE Group Confidential (Related Staff Only)
4.
Disconnect the cable from the connector of the APG Motor, and remove the APG
Unit.
Figure 3-108. Removing the APG Unit
5.
Remove the two screws, and remove the APG Motor.
B) Silver M2x4 (Bit No.1): 2 pcs
Figure 3-109. Removing the APG Motor
Be careful not to damage the encoder and scale of the APG Motor.
Scale
APG Motor
APG Unit
Cable
Encoder
Connector
Make sure to install the APG Motor in the correct orientation
checking the connector position.
APG Motor
B
Connector
Содержание SC-F9200 series
Страница 11: ...SE Group Confidential Related Staff Only C H A P T E R 1 PRODUCTDESCRIPTION ...
Страница 37: ...SE Group Confidential Related Staff Only C H A P T E R 2 TROUBLESHOOTING ...
Страница 76: ...SE Group Confidential Related Staff Only C H A P T E R 3 DISASSEMBLY ASSEMBLY ...
Страница 258: ...SE Group Confidential Related Staff Only C H A P T E R 4 ADJUSTMENT ...
Страница 365: ...SE Group Confidential Related Staff Only C H A P T E R 5 MAINTENANCE ...
Страница 389: ...SE Group Confidential Related Staff Only C H A P T E R 6 APPENDIX ...
















































