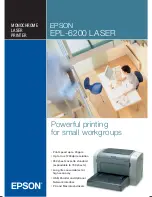Содержание SC-F9200 series
Страница 11: ...SE Group Confidential Related Staff Only C H A P T E R 1 PRODUCTDESCRIPTION ...
Страница 37: ...SE Group Confidential Related Staff Only C H A P T E R 2 TROUBLESHOOTING ...
Страница 76: ...SE Group Confidential Related Staff Only C H A P T E R 3 DISASSEMBLY ASSEMBLY ...
Страница 258: ...SE Group Confidential Related Staff Only C H A P T E R 4 ADJUSTMENT ...
Страница 365: ...SE Group Confidential Related Staff Only C H A P T E R 5 MAINTENANCE ...
Страница 389: ...SE Group Confidential Related Staff Only C H A P T E R 6 APPENDIX ...