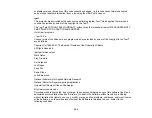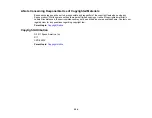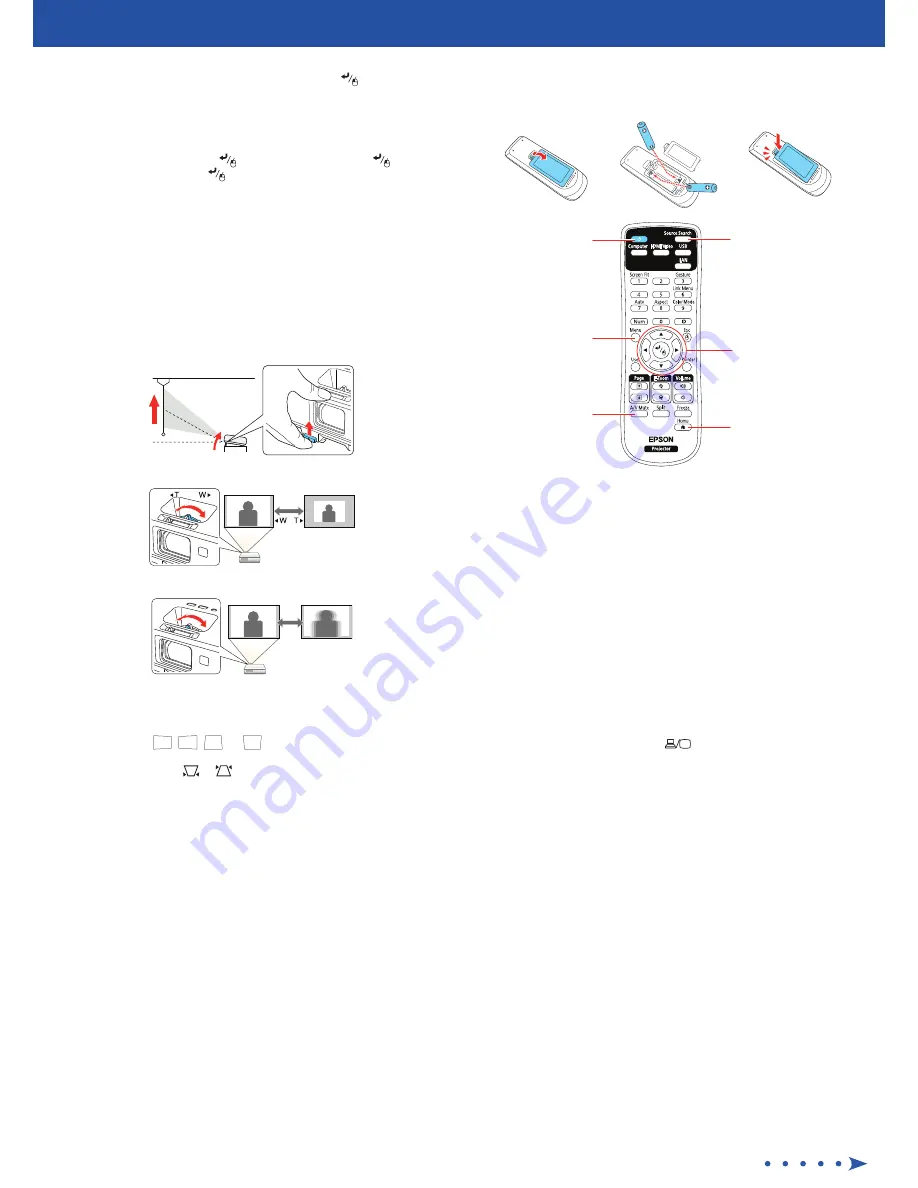
5
Use the arrow buttons on the remote control to highlight any of the
options on the Home screen that appears, then press
to select it.
You can switch between projection sources and quickly access various
adjustment options from this screen.
6
The default language of the menu system is English. To select another
language, press the
Menu
button on the projector or remote control.
Select
Extended
and press
. Select
Language
and press
. Select
your language and press
. Press the
Menu
button to exit the menu
system.
Adjust the image
1
If you don’t see an image, press the
Source Search
button on the
projector or the remote control to select the image source.
Note:
If you still see a blank screen or have other display problems, see
the troubleshooting tips on the back of this sheet.
2
To raise the image, press the foot release button and lift the front of the
projector. Release the button to lock the foot in position.
3
To reduce or enlarge the image, turn the zoom ring.
4
To sharpen the image, turn the focus ring.
Note:
You can also press the
Focus Help
button on the projector to
fine-tune your adjustments. See the online
User’s Guide
for details.
5
Your projector automatically adjusts images that are unevenly rectangular
on the sides (
,
,
, or
), but if necessary you can correct
the image shape using the projector’s Screen Fit feature or keystone
correction buttons (
or
). See the online
User’s Guide
for details.
Using the remote control
Install the batteries as shown (two AA batteries).
Choose which source
to display
Turn projector
on and off
Access projector
menus
Turn off projector
display
Access the Home
screen
Navigate projector
menus
For more information on using the remote control, see the online
User’s Guide
.
Troubleshooting
If you see a blank screen or the
No signal
message after turning on your
computer or video device, check the following:
•
Make sure the Status light on the projector is blue and not flashing, and
the A/V Mute slide is open.
•
Press the
Source Search
button on the projector or the remote control
to switch to the correct image source, if necessary.
•
Press the
Home
button on the projector or remote control to verify the
source input and settings.
•
If you’re using a Windows laptop, press the function key on your
keyboard that lets you display on an external monitor. It may be labeled
CRT/LCD
or have an icon such as
. You may have to hold down the
Fn
key while pressing it (such as
Fn
+
F7
). Wait a moment for the display
to appear.
•
If you’re using a Mac laptop, open
System Preferences
and select
Displays
. Click the
Arrangement
tab and select the
Mirror Displays
checkbox.
Where to get help
Manuals
For more information about using the projector, click the icons on your
desktop to access the online manuals (requires an Internet connection). If you
don’t see icons to the manuals, you can install them from the projector CD or
go to the Epson website, as described below.
Telephone support services
To use the Epson
®
PrivateLine
®
Support service, call (800) 637-7661. This service
is available for the duration of your warranty period. You may also speak with
a support specialist by calling (562) 276-4394 (U.S.) or (905) 709-3839 (Canada).
Support hours are 6
AM
to 8
PM
, Pacific Time, Monday through Friday, and
7
AM
to 4
PM
, Pacific Time, Saturday. Days and hours of support are subject to
change without notice. Toll or long distance charges may apply.
Содержание Powerlite
Страница 1: ...PowerLite Home Cinema 1450 User s Guide ...
Страница 2: ......
Страница 21: ...21 Projector Parts Remote Control 1 Power button ...
Страница 23: ...23 29 Remote control signal emitter emits remote control signals Parent topic Projector Part Locations ...
Страница 156: ...156 Related references Available Color Modes Projector Setup Settings ECO Menu ...