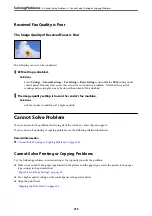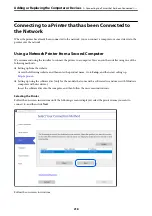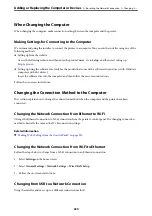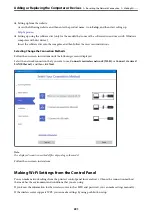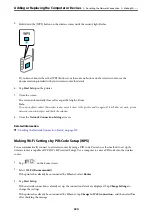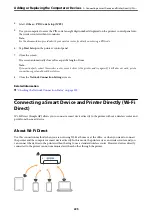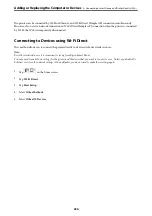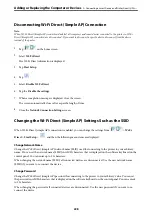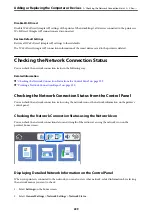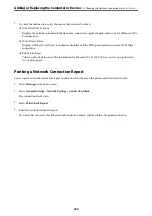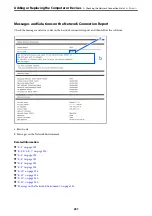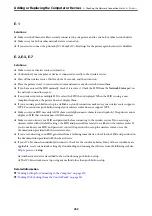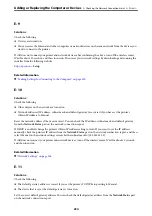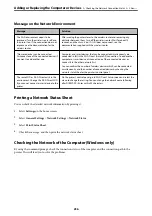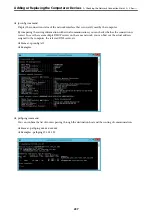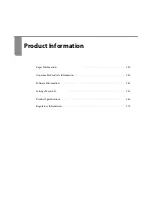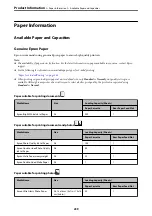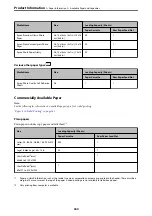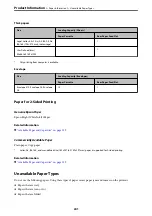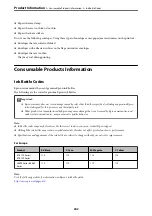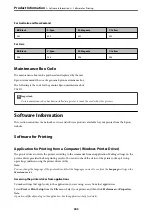Disconnecting Wi-Fi Direct (Simple AP) Connection
Note:
When Wi-Fi Direct (Simple AP) connection disabled, all computers and smart devices connected to the printer in Wi-Fi
Direct (Simple AP) connection are disconnected. If you want to disconnect a specific device, disconnect from the device
instead of the printer.
1.
Tap
on the home screen.
2.
Select
Wi-Fi Direct
.
The Wi-Fi Direct information is displayed.
3.
Tap
Start Setup
.
4.
Tap
.
5.
Select
Disable Wi-Fi Direct
.
6.
Tap the
Disable the settings
.
7.
When a completion message is displayed, close the screen.
The screen automatically closes after a specific length of time.
8.
Close the
Network Connection Settings
screen.
Changing the Wi-Fi Direct (Simple AP) Settings Such as the SSID
When Wi-Fi Direct (simple AP) connection is enabled, you can change the settings from
>
Wi-Fi
Direct
>
Start Setup
>
, and then the following menu items are displayed.
Change Network Name
Change the Wi-Fi Direct (simple AP) network name (SSID) used for connecting to the printer to your arbitrary
name. You can set the network name (SSID) in ASCII characters that is displayed on the software keyboard on the
control panel. You can enter up to 22 characters.
When changing the network name (SSID), all connected devices are disconnected. Use the new network name
(SSID) if you want to re-connect the device.
Change Password
Change the Wi-Fi Direct (simple AP) password for connecting to the printer to your arbitrary value. You can set
the password in ASCII characters that is displayed on the software keyboard on the control panel. You can enter 8
to 22 characters.
When changing the password, all connected devices are disconnected. Use the new password if you want to re-
connect the device.
Adding or Replacing the Computer or Devices
>
Connecting a Smart Device and Printer Directly (Wi
228
Содержание ET-5150 Series
Страница 1: ...User s Guide Printing Copying Scanning Faxing Maintaining the Printer Solving Problems NPD6592 00 EN ...
Страница 17: ...Part Names and Functions Front 18 Inside 19 Rear 20 ...
Страница 34: ...Placing Originals Placing Originals 35 Originals that are not Supported by the ADF 36 ...
Страница 67: ...Copying Available Copying Methods 68 Basic Menu Options for Copying 72 Advanced Menu Options for Copying 73 ...
Страница 275: ...Administrator Information Connecting the Printer to the Network 276 Settings to Use the Printer 280 ...
Страница 294: ...Where to Get Help Technical Support Web Site 295 Contacting Epson Support 295 ...