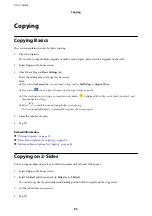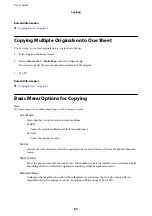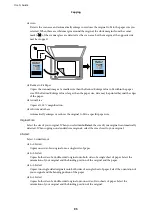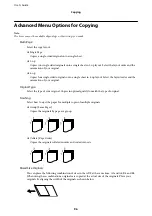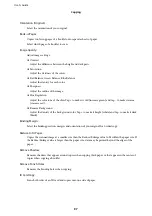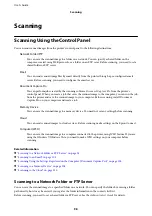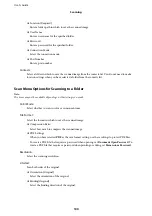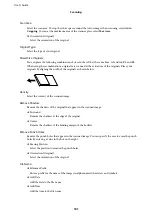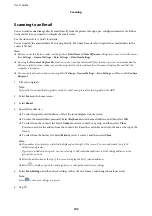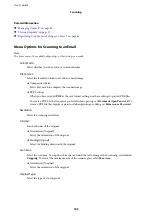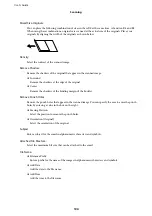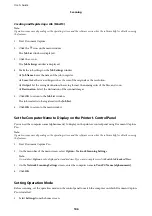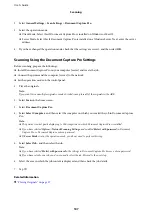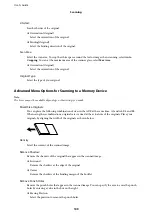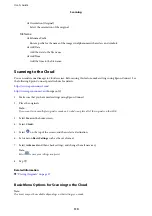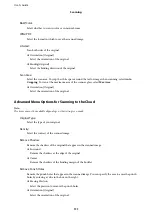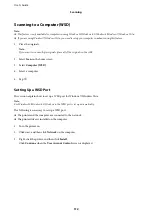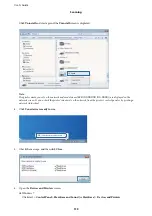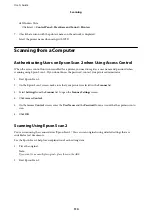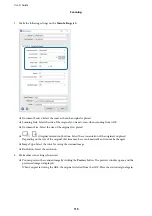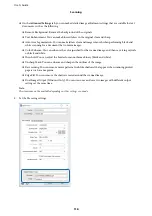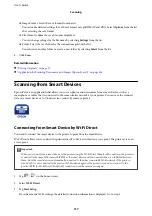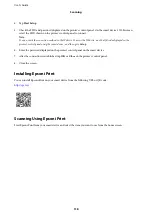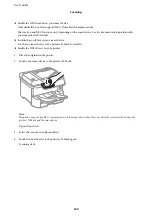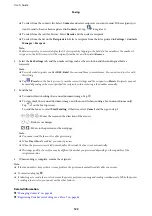2.
Select
General Settings
>
Scan Settings
>
Document Capture Pro
.
3.
Select the operation mode.
❏
Client Mode: Select this if Document Capture Pro is installed on Windows or Mac OS.
❏
Server Mode: Select this if Document Capture Pro is installed on a Windows Server. Next, enter the server
address.
4.
If you have changed the operation mode, check that the settings are correct, and then select
OK
.
Scanning Using the Document Capture Pro Settings
Before scanning, prepare the followings.
❏
Install Document Capture Pro on your computer (server) and create the job.
❏
Connect the printer and the computer (server) to the network.
❏
Set the operation mode on the control panel.
1.
Place the originals.
Note:
If you want to scan multiple originals or make 2-sided scans, place all of the originals in the ADF.
2.
Select
Scan
on the home screen.
3.
Select
Document Capture Pro
.
4.
Select
Select Computer.
, and then select the computer on which you created the job in Document Capture
Pro.
Note:
❏
The printer's control panel displays up to 100 computers on which Document Capture Pro is installed.
❏
If you have selected
Option
>
Network Scanning Settings
, and enabled
Protect with password
in Document
Capture Pro or Document Capture, enter a password.
❏
If
Server Mode
is set as the operation mode, you do not need to perform this step.
5.
Select
Select Job.
, and then select the job.
Note:
❏
If you have selected
Protect with password
in the settings in Document Capture Pro Server, enter a password.
❏
If you have set only one job, you do not need to select the job. Proceed to the next step.
6.
Select the area in which the job content is displayed, and then check the job details.
7.
Tap
x
.
Related Information
&
“Placing Originals” on page 37
User's Guide
Scanning
107
Содержание C11CG69401
Страница 1: ...User s Guide NPD5896 02 EN ...