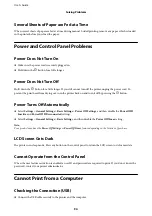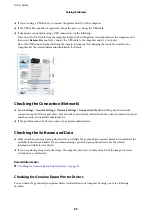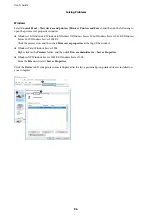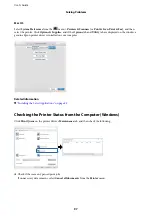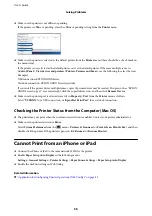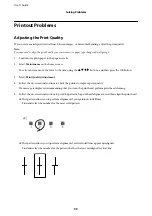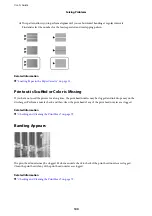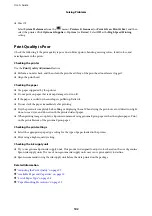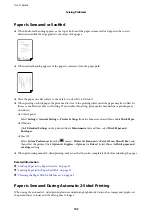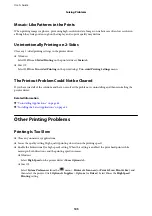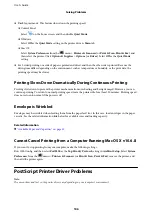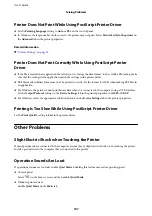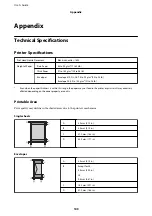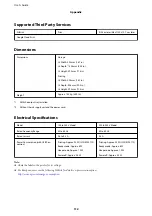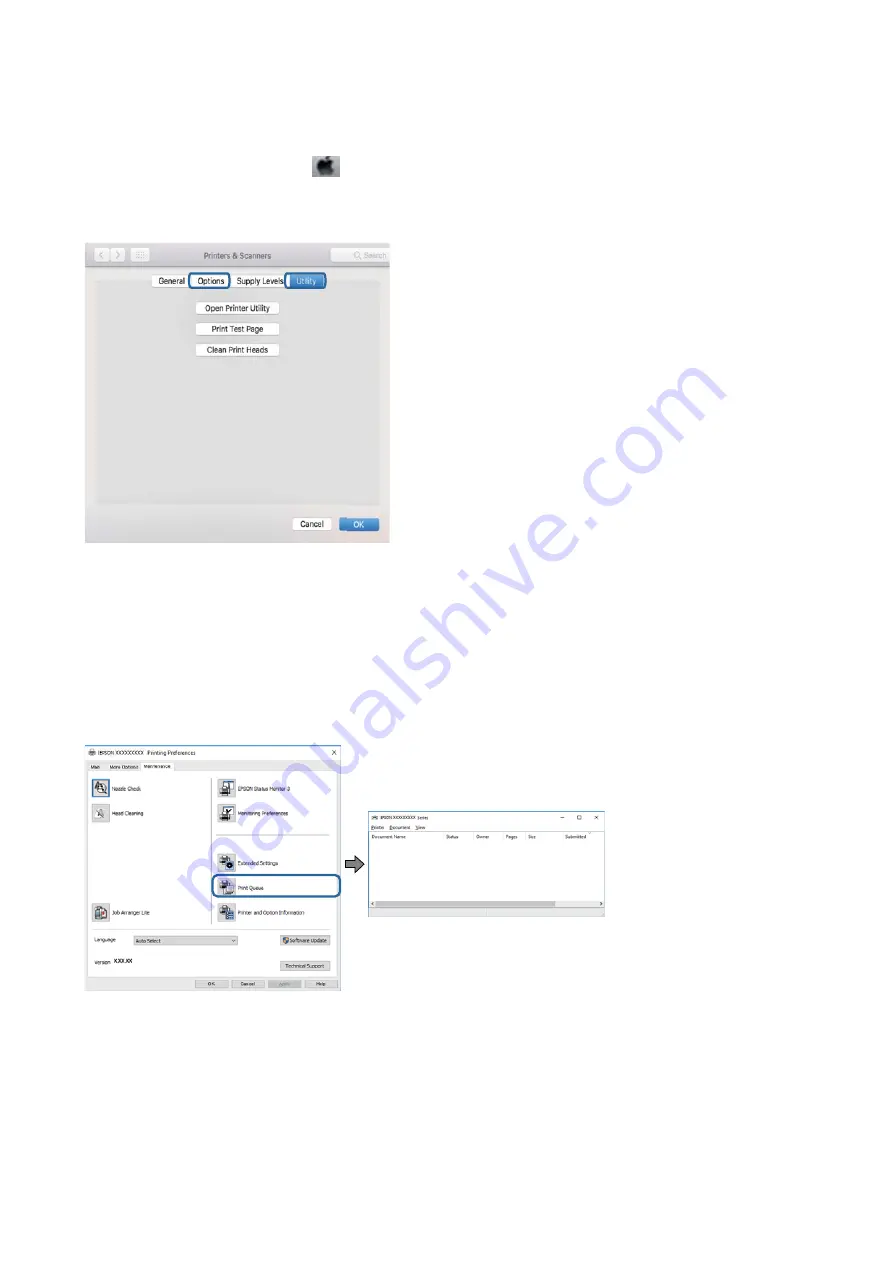
Mac OS
Select
System Preferences
from the
menu >
Printers & Scanners
(or
Print & Scan
,
Print & Fax
), and then
select the printer. Click
Options & Supplies
, and if the
Options
tab and
Utility
tab are displayed on the window, a
genuine Epson printer driver is installed on your computer.
Related Information
&
“Installing the Latest Applications” on page 85
Checking the Printer Status from the Computer (Windows)
Click
Print Queue
on the printer driver's
Maintenance
tab, and then check the following.
❏
Check if there are any paused print jobs.
If unnecessary data remains, select
Cancel all documents
from the
Printer
menu.
User's Guide
Solving Problems
97
Содержание C11CG08401
Страница 1: ...User s Guide NPD5935 01 EN ...