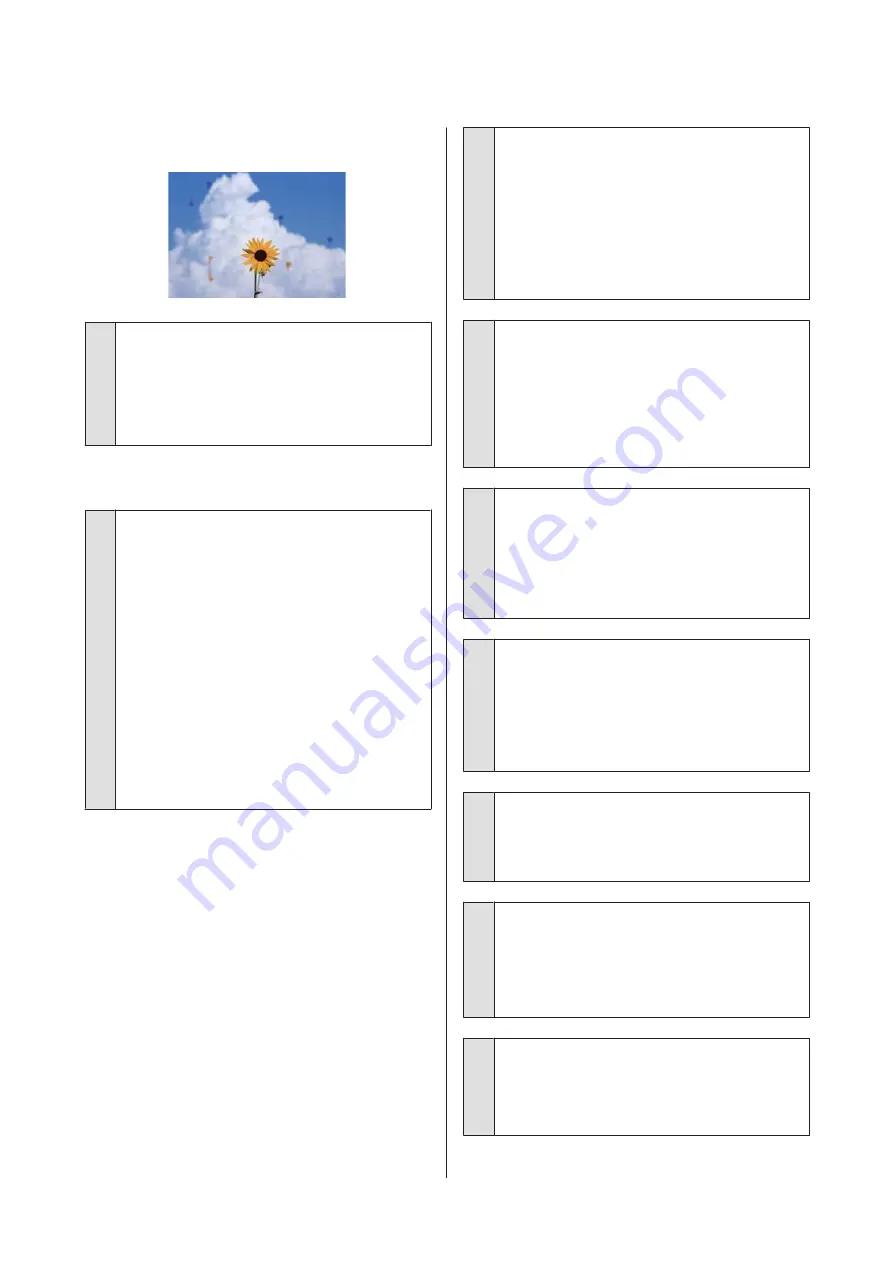
Ink drips
o
Dirt has accumulated around the nozzles of
the print head.
Perform print head cleaning.
U
“When you want to unclog the print head” on
Fine lines in drawings are not printed
o
Is a suitable resolution set?
Try the following measures.
❏
In your application software, set the resolution to
600 dpi.
❏
Confirm that the data paper size is correctly set in
the printer driver document size, and remedy if
different.
❏
If PDF, print directly from the source data for that
PDF.
❏
In the printer driver, select
Emphasize Thin
Lines
.
Emphasize Thin Lines
is displayed by clearing
the Simple Settings check box in the Print Quality
section on the Printer Settings screen.
Differences in color/light/dark
If there are differences in color/light/dark, then handle
these by following the process below.
U
“The prints are not what you expected” on
If these measures do not resolve the issue, check the
following items.
o
Is the Color Density setting appropriate?
If you feel that lines in drawings are too light, then on
the printer driver Advanced screen, click
Paper
Configuration
, and increase the ink density.
Conversely, if the ink density is too high on tracing
paper, either reduce the ink density or select
Tracing
Paper <LowDuty>
in the Paper Type settings of the
printer, and then print.
o
Are you using a genuine Epson ink cartridge?
This printer is developed for use with Epson ink
cartridges. If you use non-Epson ink cartridges,
printouts may be faint, or the color of the printed
image may be changed because the remaining ink
level is not correctly detected. Be sure to use the
correct ink cartridge.
o
Are you using an old ink cartridge?
The print quality drops when an old ink cartridge is
used. Replace the old ink cartridge with a new one. We
recommend using all the ink in the cartridge before
the expiry date printed on the package (within 6
months of installation in the printer).
o
Have you tried changing the print quality
settings?
In the printer driver
Printer Settings
-
Print Quality
,
select
Print with High Quality
and try printing. If this
is not selected, this places priority on speed, however
this can adversely impact print quality to some extent.
o
Is color management enabled?
Enable color management.
U
“Color Management Printing” on page 80
o
Have you compared the printing result with
the image on the display monitor?
Since the monitor and the printer produce colors
differently, printed colors will not always match
on-screen colors perfectly.
o
Did you open the front cover while printing?
If the front cover is opened while printing, the print
head stops suddenly, causing unevenness in color. Do
not open the front cover while printing.
SC-T5400 Series/SC-T5400M Series/SC-T3400 Series/SC-T3400N Series User's Guide
Problem Solver
201
Содержание C11CF85403
Страница 1: ...User s Guide CMP0155 08 EN ...






























