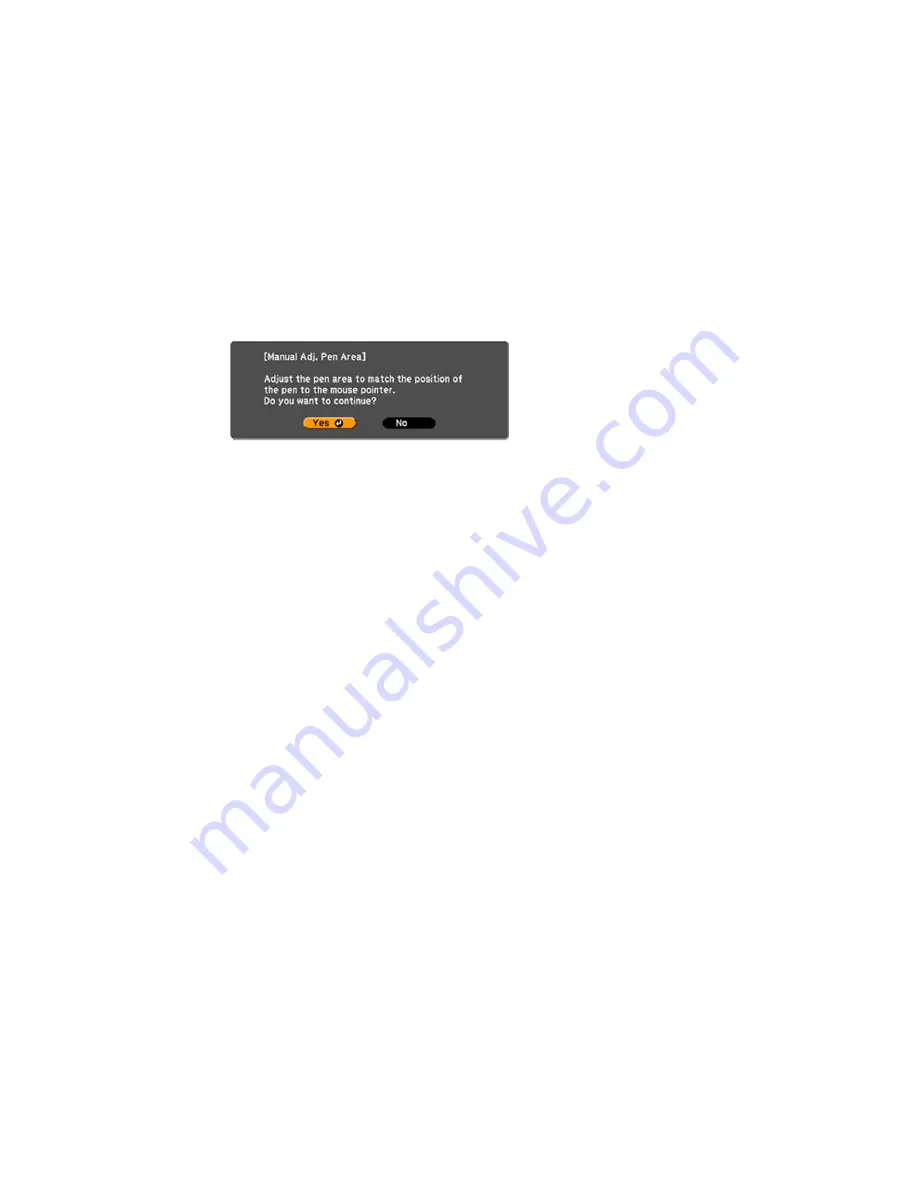
6.
Select
Manual Adj. Pen Area
and press
Enter
.
You see this screen:
7.
Press
Enter
to select
Yes
.
The mouse pointer moves toward the top left corner.
8.
When the mouse pointer stops at the top left corner of the image, touch the tip of the pointer with the
interactive pen.
The mouse pointer moves toward the bottom right corner.
9.
When the mouse pointer stops at the bottom right corner of the image, touch the tip of the pointer
with the interactive pen.
Parent topic:
Using BrightLink With a Computer
Easy Interactive Tools
Your projector came with a CD containing the Easy Interactive Tools software for use with a computer.
Easy Interactive Tools lets you use your interactive pen as a mouse to navigate, select, scroll, draw,
save, and interact with projected content from your computer.
These two modes are available:
• Annotation (interactive) mode displays the toolbar on the projected image and lets you use the pen as
a mouse to open applications, access links, and operate scroll bars, for example (using one pen at a
time). You can also annotate whatever is displayed from your computer (using both pens at the same
time).
• Whiteboard mode lets you project on one of 3 solid colors or 6 background patterns, and use the
toolbar to write or draw on the background. You can also import images from your computer or a
document camera. In full screen whiteboard mode, two people can use the pens at the same time.
Note:
For detailed instructions on using the Easy Interactive Tools software, see the online
Easy
Interactive Tools Operation Guide
.
146
Содержание BrightLink 575Wi+
Страница 1: ...BrightLink 575Wi 585Wi 595Wi User s Guide ...
Страница 2: ......
Страница 10: ......
Страница 11: ...BrightLink 575Wi 585Wi 595Wi User s Guide Welcome to the BrightLink 575Wi 585Wi 595Wi User s Guide 11 ...
Страница 26: ...1 Installation magnets 2 Mounting holes 3 Security lock hole Parent topic Projector Part Locations 26 ...
Страница 27: ...Projector Parts Remote Control 1 Power button 2 Computer button cycles through connected computer sources 27 ...
Страница 29: ...Front Cover On Front Cover Off 1 Dial cover 2 TCH port 3 Security slot 4 Adjustment dials 5 Power light 29 ...
Страница 132: ...The circle disappears and you see another circle below the first one 132 ...
Страница 137: ...2 Select the Easy Interactive Function setting and press Enter 3 Select Touch Unit Setup and press Enter 137 ...
Страница 145: ...4 Set the Pen Mode setting to PC Interactive 5 Select Advanced in the PC Interactive section and press Enter 145 ...
Страница 185: ...2 Slide the air filter cover latch and open the air filter cover 185 ...
Страница 187: ...5 Place the air filter back in the projector as shown 187 ...
Страница 188: ...6 Close the air filter cover and slide the latch Parent topic Air Filter and Vent Maintenance 188 ...
Страница 190: ...2 Slide the air filter cover latch and open the air filter cover 190 ...
Страница 192: ...4 Place the new air filter in the projector as shown 192 ...
Страница 193: ...5 Close the air filter cover and slide the latch Parent topic Air Filter and Vent Maintenance 193 ...






























