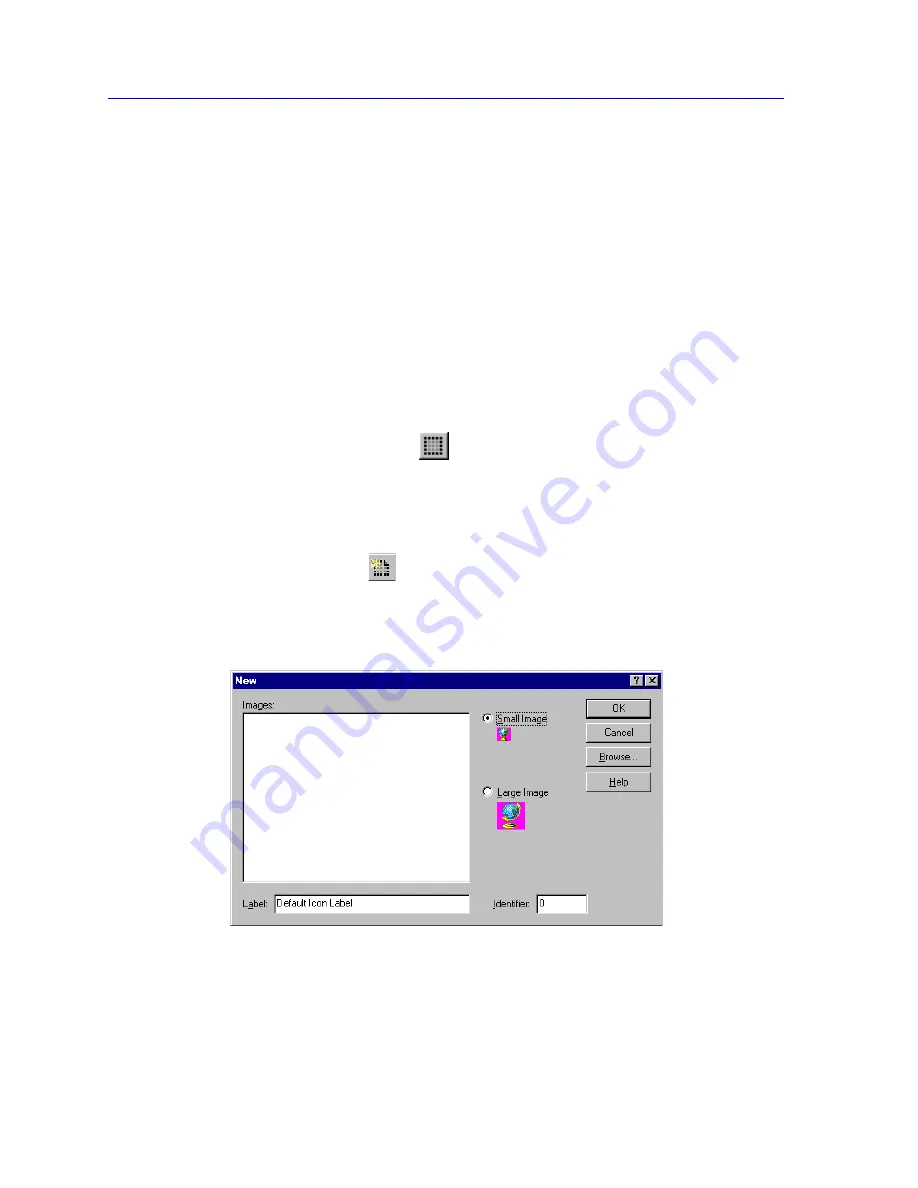
Creating Network Maps
6-32
Customizing Your Map
selection. The image portion you have selected will be displayed below
the
Large Image
radio button. Move the cursor and click again to change
this selection until you find the one you want.
7. Click
OK
to save your new symbol definition.
If you have changed the symbol label or image, the new properties will be displayed in the
Select Symbol window.
Creating a New Symbol
If you can’t find an existing symbol that meets your needs, and you are reluctant to edit the
existing symbol database, you can create your own new symbol, as follows:
1. If necessary, open or activate a map window. (Remember, none of the Draw
toolbar options will be available unless at least one map is open and active.)
2. Click the Symbol icon
from the toolbar.
or
Select
Insert—>Symbol
from the primary window menu bar.
The Select Symbol window,
Figure 6-23
(
page 6-30
), opens.
3. Click the New
button, or
right-click
on any existing symbol, and select
New
from the resulting menu. The New Symbol window,
Figure 6-25
, opens.
(Note that this window is virtually identical to the symbol Properties window
described in the previous section.)
Figure 6-25. New Symbol Window
4. To assign a label for your new symbol, click in the
Label
field, and enter the
desired text.
Содержание Netsight
Страница 1: ...User s Guide...
Страница 2: ......
Страница 12: ...Contents xii...
Страница 52: ...Overview of NetSight Element Manager 2 36 Backing Up Data Files...
Страница 82: ...Discovering Nodes 3 30 Using the Subnets Window...
Страница 130: ...List Views 4 48 List Views and Maps...
Страница 148: ...Tree Views 5 18 Tree Views and Maps...
Страница 212: ...Creating Network Maps 6 64 Managing Maps and Folders...
Страница 220: ...Node Management Overview 7 8 PING...
Страница 234: ...Batch Customization via AddTool AddImage and AddDevType A 14 Viewing the Log File...






























