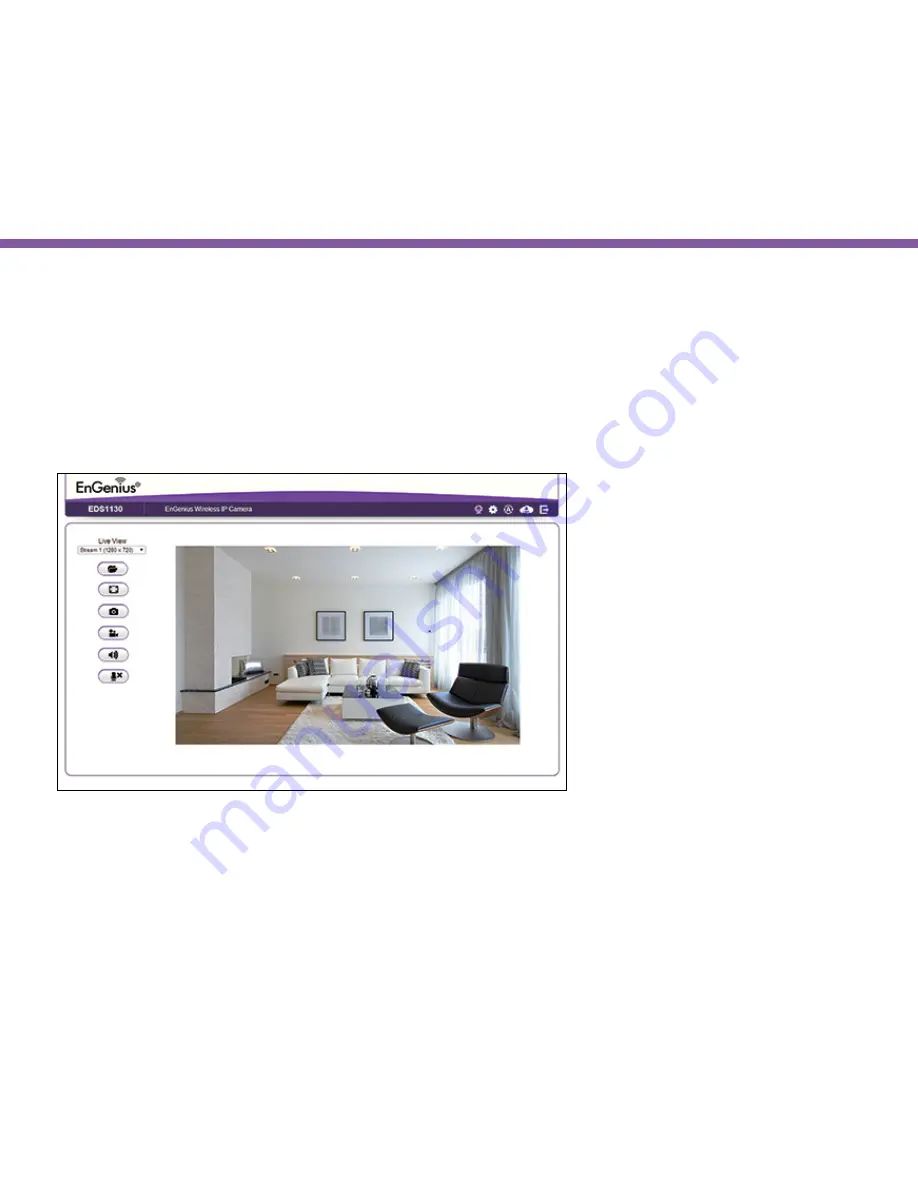
37
Chapter4 | Basic Settings
When installation is completed, open the browser and login into the camera again. You should be able to see the camera viewer
in live as shown below. If you do not see the viewer that means you did not install WebCMS properly or try login using other browsers.
NOTE:
If you are seeing grey color in the viewer, it is because the camera has detected insufficient of light in the room and
enabled night vision mode automatically. If you point your camera to a brighter space you should be able see it switched to normal
color mode. Try a few places to get a feeling of how it works. You may hear the sound “click” from the camera when night vision is
switched on and off if you listen closely.
Congratulations, you are now ready to proceed to further camera settings!
Содержание EDS1130
Страница 1: ...Intelligent IP Camera User Manual EDS1130 HOME Guardian ...
Страница 5: ...Chapter 1 Product Overview ...
Страница 10: ...Chapter 2 Installation ...
Страница 16: ...Chapter 3 Accessing the Camera after Installation ...
Страница 20: ...20 Chapter3 Accessing the Camera after Installation EnViewer Finder Network ...
Страница 23: ...23 Chapter3 Accessing the Camera after Installation EnViewer Finder EnGenius Cloud Service ...
Страница 25: ...25 Chapter3 Accessing the Camera after Installation EnViewer Finder Config ...
Страница 34: ...Chapter 4 Basic Settings ...
Страница 45: ...Chapter 5 User Interface ...
Страница 118: ...Chapter 6 Camera Connecting to EnGenius Gateway Router ...
Страница 133: ...Chapter 7 Camera Connecting to Other Router ...
Страница 135: ...Chapter 8 EnViewer APP ...
Страница 160: ...Chapter 9 Application Guide ...
Страница 170: ...170 Chapter9 Application Guide Step 5 Setting EnViewer Notification Set Push Message ON and enter the device name ...
Страница 172: ...172 Chapter9 Application Guide Step 1 Disable Alarm Disable Event Alarm so that Schedule Recording can be configured ...
Страница 176: ...Chapter 10 Troubleshooting ...
Страница 182: ...Appendix ...
















































