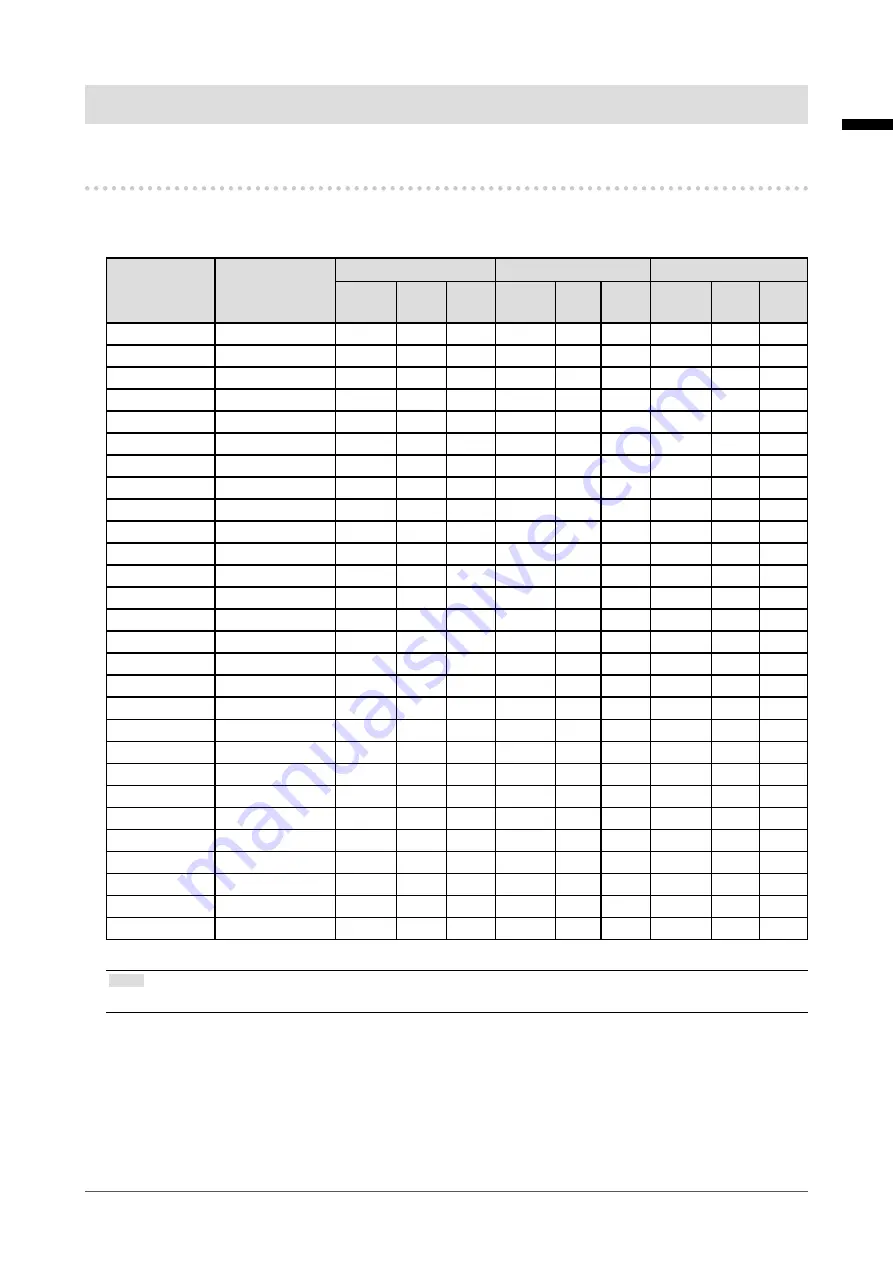
Appendix
Supported Resolutions
The monitor supports the following resolutions:
√: Supported -: Not supported
Resolution
Vertical scan
frequency (Hz)
DisplayPort
HDMI
DVI
1
screen PinP PbyP
1
screen PinP PbyP
1
screen PinP PbyP
640 × 480
59.940
√
√
√
√
√
√
√
√
√
640 × 480
60.000
√
√
√
√
√
√
√
√
√
720 × 400
70.087
√
√
√
√
√
√
√
√
√
720 × 480
59.941
√
√
√
√
√
√
√
√
√
720 × 480
59.940
√
√
√
√
√
√
-
-
-
720 × 480
60.000
√
√
√
√
√
√
-
-
-
800 × 600
60.317
√
√
√
√
√
√
√
√
√
1024 × 768
60.004
√
√
√
√
√
√
√
√
√
1280 × 960
60.000
√
√
√
√
√
√
√
√
√
1280 × 1024
60.020
√
√
√
√
√
√
√
√
√
1280 × 720
59.940
√
√
√
√
√
√
√
√
√
1280 × 720
60.000
√
√
√
√
√
√
√
√
√
1600 × 1200
60.000
√
√
√
√
√
√
√
√
√
1680 × 1050
59.883
√
√
√
√
√
√
√
√
√
1680 × 1050
59.954
√
√
√
√
√
√
√
√
√
1920 × 1080
29.970
√
√
√
√
√
√
-
-
-
1920 × 1080
30.000
√
√
√
√
√
√
-
-
-
1920 × 1080
59.940
√
√
√
√
√
√
√
√
√
1920 × 1080
59.963
√
√
√
√
√
√
-
-
-
1920 × 1080
60.000
√
√
√
√
√
√
√
√
√
1920 × 2160
59.988
-
-
√
-
-
√
-
-
-
2560 × 1440
59.951
√
-
-
-
-
-
-
-
-
3840 × 2160
*1
29.970
√
-
-
√
-
-
-
-
-
3840 × 2160
*1
29.981
√
-
-
-
-
-
-
-
-
3840 × 2160
*1
30.000
√
-
-
√
-
-
-
-
-
3840 × 2160
*1
59.940
√
-
-
√
-
-
-
-
-
3840 × 2160
*1
59.997
√
-
-
-
-
-
-
-
-
3840 × 2160
*1
60.000
√
-
-
√
-
-
-
-
-
*1 Recommended resolution
Note
• Only supports progressive scan method.
English
35
Appendix







































