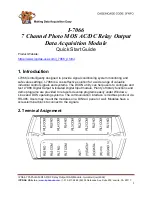Table of Contents
1
Overview
System Overview ............................................................. 9
Setup Checklist .............................................................. 11
2
Hardware Installation
Hardware Overview ...................................................... 13
Installing System Hardware ........................................ 16
Develop a Site Plan (Task 1) ........................................ 17
Position Wi-Q Gateways (Task 2) ...............................20
Install Wi-Q Gateways (Task 7) ..................................25
Install Door Hardware (Task 8) ...................................29
Sign-on Controllers (Task 9) ........................................32
3
Software Installation
Gather and Organize Segment Data
(Task 3) .............................................................................36
Prepare Your Computer (Task 4) .................................37
Install Wi-Q Interface Software
(Task 5) ............................................................................. 51
4
Software Configuration and Use
Wi-Q Interface Configuration
Tool Overview .................................................................66
Configure Wi-Q Gateways (Task 6) ............................67
Configure Software (Task 10) ......................................70
Firmware Updates .........................................................98
5
Advanced Troubleshooting
Status Flags in the FLAGS Column ...........................105
Update Flags in the PEND Column ........................... 107
Содержание BEST Wi-Q ONGUARD
Страница 7: ...A Glossary Glossary 109 B Lock Installation Lock Installation 113 ...
Страница 40: ...40 2 Select Inbound Rules Figure 13 Inbound Rules Select Inbound Rules ...
Страница 44: ...44 6 Select Allow the connection Click Next to continue See Figure 17 Figure 17 Allow the Connection ...
Страница 45: ...45 7 De select the Public option Click Next Figure 18 De select Public ...
Страница 52: ...52 Figure 27 Wi Q Interface Setup Wizard Click Next ...
Страница 57: ...57 Figure 33 Custom Setup Options Click Next ...
Страница 58: ...58 10 The wizard is now ready to begin installation Click Install Figure 34 Begin Installation Click Install ...
Страница 75: ...75 To add a new Sign On Credential 1 Select Add Figure 52 Add Segment Sign On Credential 1 ...
Страница 113: ...B Lock installation ...
Страница 168: ...6161 East 75th Street Indianapolis IN 46250 USA Phone 1 800 392 5209 https dhwsupport dormakaba com hc en us 172713 S3 ...