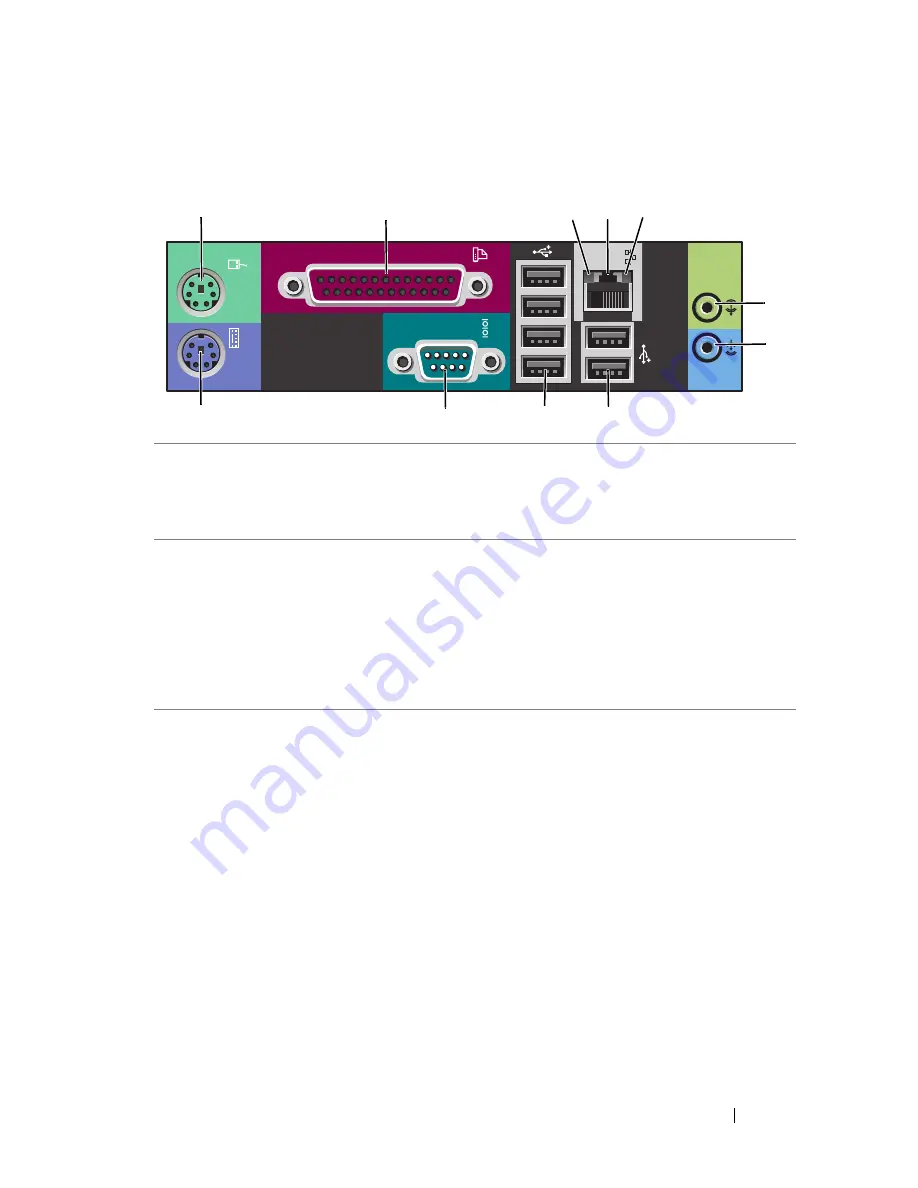
About Your Computer
29
Back Panel Connectors
1
mouse connector
Plug a PS/2 mouse into the green mouse connector. Turn off
the computer and any attached devices before you connect a
mouse to the computer. If you have a USB mouse, plug it
into a USB connector.
2
parallel
connector
Connect a parallel device, such as a printer, to the parallel
connector. If you have a USB printer, plug it into a USB
connector.
NOTE:
The integrated parallel connector is automatically
disabled if the computer detects an installed card containing a
parallel connector configured to the same address. For more
information, see "System Setup Options" on page 82.
3
link integrity
light
• Green — A good connection exists between a 10-Mbps
network and the computer.
• Orange — A good connection exists between a 100-Mbps
network and the computer.
• Yellow — A good connection exists between a 1000-Mbps
(or 1-Gbps) network and the computer.
• Off — The computer is not detecting a physical
connection to the network.
1
2
3
4
5
8
9
10
11
6
7
Содержание Precision NT499
Страница 13: ...Contents 13 ...
Страница 14: ...14 Contents ...
Страница 38: ...38 About Your Computer ...
Страница 42: ...42 Advanced Features ...
Страница 70: ...70 Setting Up Your Computer ...
Страница 98: ...98 Clearing Passwords and CMOS Settings ...
Страница 112: ...112 Troubleshooting Tools ...
Страница 130: ...130 Troubleshooting ...
Страница 221: ...Adding and Replacing Parts 221 1 power cable 2 floppy drive cable 3 floppy drive connector FLOPPY 1 2 3 ...
Страница 270: ...270 Getting Help ...
Страница 290: ...290 Glossary ...
















































