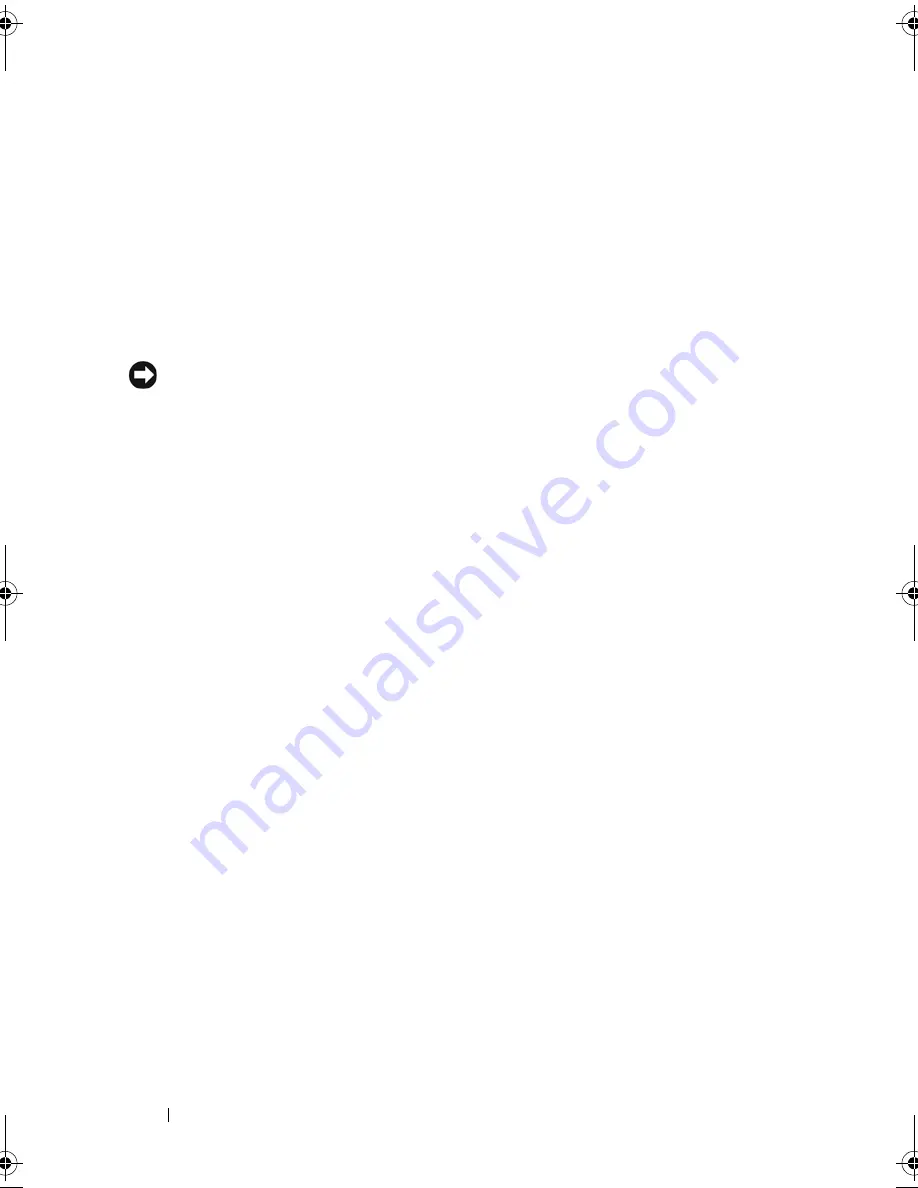
56
Using a Battery
To check the battery health using the charge gauge,
press and hold
the status
button on the battery charge gauge for at least 3 seconds. If no lights appear,
the battery is in good condition, and more than 80 percent of its original
charge capacity remains. Each light represents incremental degradation. If
five lights appear, less than 60 percent of the charge capacity remains, and you
should consider replacing the battery. See "Battery Performance" on page 53
for more information about the battery operating time.
Low-Battery Warning
NOTICE:
To avoid losing or corrupting data, save your work immediately after a
low-battery warning. Then connect the computer to an electrical outlet. If the
battery runs completely out of power, hibernate mode begins automatically.
A pop-up window warns you when the battery charge is approximately 90
percent depleted. If two batteries are installed, the low-battery warning
means that the combined charge of both batteries is approximately 90
percent depleted. The computer enters hibernate mode when the battery
charge is at a critically low level.
You can change the settings for the battery alarms in QuickSet or the
Power
Options Properties
window. See "Configuring Power Management Settings"
on page 58 for information about accessing QuickSet or the
Power Options
Properties
window.
Conserving Battery Power
Perform the following actions to conserve battery power:
• Connect the computer to an electrical outlet when possible because
battery life is largely determined by the number of times the battery is
used and recharged.
• Place the computer in standby mode or hibernate mode when you leave
the computer unattended for long periods of time. See "Power
Management Modes" on page 57.
• Use the Power Management Wizard or the
Power Options Properties
window to select options to optimize your computer’s power usage. These
options can also be set to change when you press the power button, close
the display, or press <Fn><Esc>.
book.book Page 56 Tuesday, August 28, 2007 10:20 AM
Содержание Precision M6300
Страница 1: ...Dell Precision Mobile Workstation M6300 User s Guide ...
Страница 14: ...14 Contents ...
Страница 22: ...22 Finding Information ...
Страница 23: ...Finding Information 23 ...
Страница 24: ...24 Finding Information ...
Страница 25: ...Finding Information 25 ...
Страница 26: ...26 Finding Information ...
Страница 27: ...Finding Information 27 ...
Страница 28: ...28 Finding Information ...
Страница 29: ...Finding Information 29 ...
Страница 30: ...30 Finding Information ...
Страница 31: ...Finding Information 31 ...
Страница 32: ...32 Finding Information ...
Страница 51: ...Setting Up Your Computer 51 ...
Страница 52: ...52 Setting Up Your Computer ...
Страница 62: ...62 Using a Battery ...
Страница 63: ...Using a Battery 63 ...
Страница 64: ...64 Using a Battery ...
Страница 65: ...Using a Battery 65 ...
Страница 66: ...66 Using a Battery ...
Страница 67: ...Using a Battery 67 ...
Страница 68: ...68 Using a Battery ...
Страница 69: ...Using a Battery 69 ...
Страница 70: ...70 Using a Battery ...
Страница 71: ...Using a Battery 71 ...
Страница 72: ...72 Using a Battery ...
Страница 73: ...Using a Battery 73 ...
Страница 74: ...74 Using a Battery ...
Страница 84: ...84 Using the Display ...
Страница 104: ...104 Using Multimedia Component Video and S PDIF Digital Audio 1 S video TV out connector 2 component video adapter 1 2 ...
Страница 109: ...Using Multimedia 109 ...
Страница 110: ...110 Using Multimedia ...
Страница 122: ...122 Setting Up and Using Networks ...
Страница 128: ...128 Using Cards 1 smart card slot 2 smart card 3 ExpressCard slot 1 2 3 ...
Страница 152: ...152 Troubleshooting RUN THE HARDWARE TROUBLESHOOTER See Troubleshooting Software and Hardware Problems on page 169 ...
Страница 160: ...160 Troubleshooting ...
Страница 193: ...Adding and Replacing Parts 193 1 securing clips 2 2 mini card 2 1 ...
Страница 204: ...204 Adding and Replacing Parts 2 Align the display assembly over the screw holes in the base of the computer ...
Страница 238: ...238 Adding and Replacing Parts 1 ExpressCard connector 2 ExpressCard connector on system board 1 2 ...
Страница 250: ...250 Adding and Replacing Parts ...
Страница 252: ...252 Dell QuickSet ...
Страница 256: ...256 Traveling With Your Computer ...
Страница 264: ...264 Getting Help ...
Страница 291: ...Glossary 291 ...
Страница 292: ...292 Glossary ...
















































