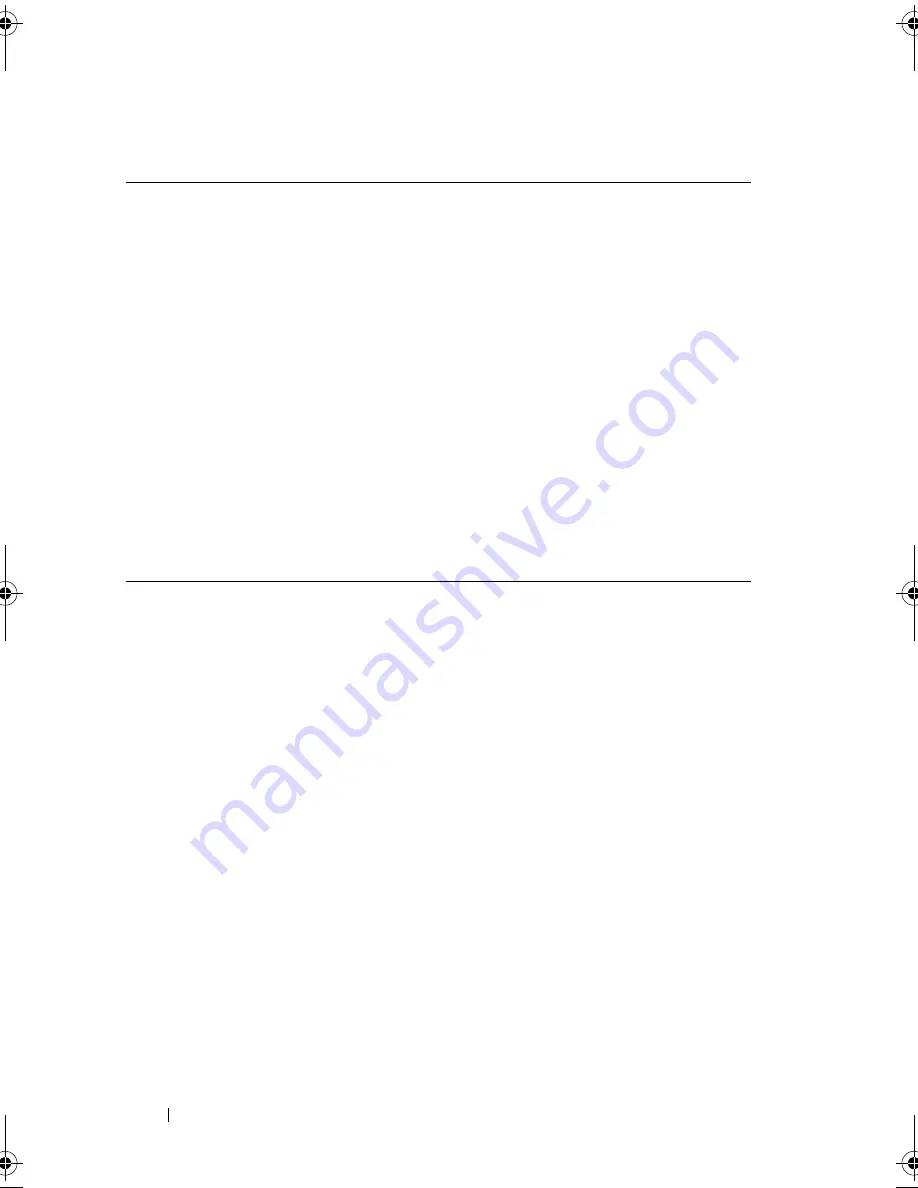
78
Using the Keyboard
Microsoft
®
Windows
®
Vista
™
Logo Key Functions
Touch Pad
The touch pad detects the pressure and movement of your finger to allow you
to move the cursor on the display. Use the touch pad and touch pad buttons
as you would use a mouse.
Windows logo key and
<TAB>
Cycle through programs on the taskbar by using
Windows Flip 3-D (only if using the Aero interface).
CTRL+Windows logo key
and <TAB>
Use the arrow keys to cycle through programs on the
taskbar by using Windows Flip 3-D (only if using the
Aero interface)
Windows logo key and
<SPACEBAR>
Bring all gadgets to the front and select Window
Sidebar (if using Windows Sidebar).
Windows logo key and <G> Cycles through Sidebar gadgets (if using Windows
Vista sidebar.
Windows logo key and <U> Opens the
Ease of Access Center.
Windows logo key and <X> Opens the
Windows Mobility Center
.
Windows logo key and any
number key
Opens the
Quick Launch
shortcut that is in the
position that corresponds to the number. For
example, use the Windows logo key and <1> to
launch the first shortcut in the
Quick Launch
menu.
book.book Page 78 Tuesday, August 28, 2007 10:20 AM
Содержание Precision M6300
Страница 1: ...Dell Precision Mobile Workstation M6300 User s Guide ...
Страница 14: ...14 Contents ...
Страница 22: ...22 Finding Information ...
Страница 23: ...Finding Information 23 ...
Страница 24: ...24 Finding Information ...
Страница 25: ...Finding Information 25 ...
Страница 26: ...26 Finding Information ...
Страница 27: ...Finding Information 27 ...
Страница 28: ...28 Finding Information ...
Страница 29: ...Finding Information 29 ...
Страница 30: ...30 Finding Information ...
Страница 31: ...Finding Information 31 ...
Страница 32: ...32 Finding Information ...
Страница 51: ...Setting Up Your Computer 51 ...
Страница 52: ...52 Setting Up Your Computer ...
Страница 62: ...62 Using a Battery ...
Страница 63: ...Using a Battery 63 ...
Страница 64: ...64 Using a Battery ...
Страница 65: ...Using a Battery 65 ...
Страница 66: ...66 Using a Battery ...
Страница 67: ...Using a Battery 67 ...
Страница 68: ...68 Using a Battery ...
Страница 69: ...Using a Battery 69 ...
Страница 70: ...70 Using a Battery ...
Страница 71: ...Using a Battery 71 ...
Страница 72: ...72 Using a Battery ...
Страница 73: ...Using a Battery 73 ...
Страница 74: ...74 Using a Battery ...
Страница 84: ...84 Using the Display ...
Страница 104: ...104 Using Multimedia Component Video and S PDIF Digital Audio 1 S video TV out connector 2 component video adapter 1 2 ...
Страница 109: ...Using Multimedia 109 ...
Страница 110: ...110 Using Multimedia ...
Страница 122: ...122 Setting Up and Using Networks ...
Страница 128: ...128 Using Cards 1 smart card slot 2 smart card 3 ExpressCard slot 1 2 3 ...
Страница 152: ...152 Troubleshooting RUN THE HARDWARE TROUBLESHOOTER See Troubleshooting Software and Hardware Problems on page 169 ...
Страница 160: ...160 Troubleshooting ...
Страница 193: ...Adding and Replacing Parts 193 1 securing clips 2 2 mini card 2 1 ...
Страница 204: ...204 Adding and Replacing Parts 2 Align the display assembly over the screw holes in the base of the computer ...
Страница 238: ...238 Adding and Replacing Parts 1 ExpressCard connector 2 ExpressCard connector on system board 1 2 ...
Страница 250: ...250 Adding and Replacing Parts ...
Страница 252: ...252 Dell QuickSet ...
Страница 256: ...256 Traveling With Your Computer ...
Страница 264: ...264 Getting Help ...
Страница 291: ...Glossary 291 ...
Страница 292: ...292 Glossary ...
















































