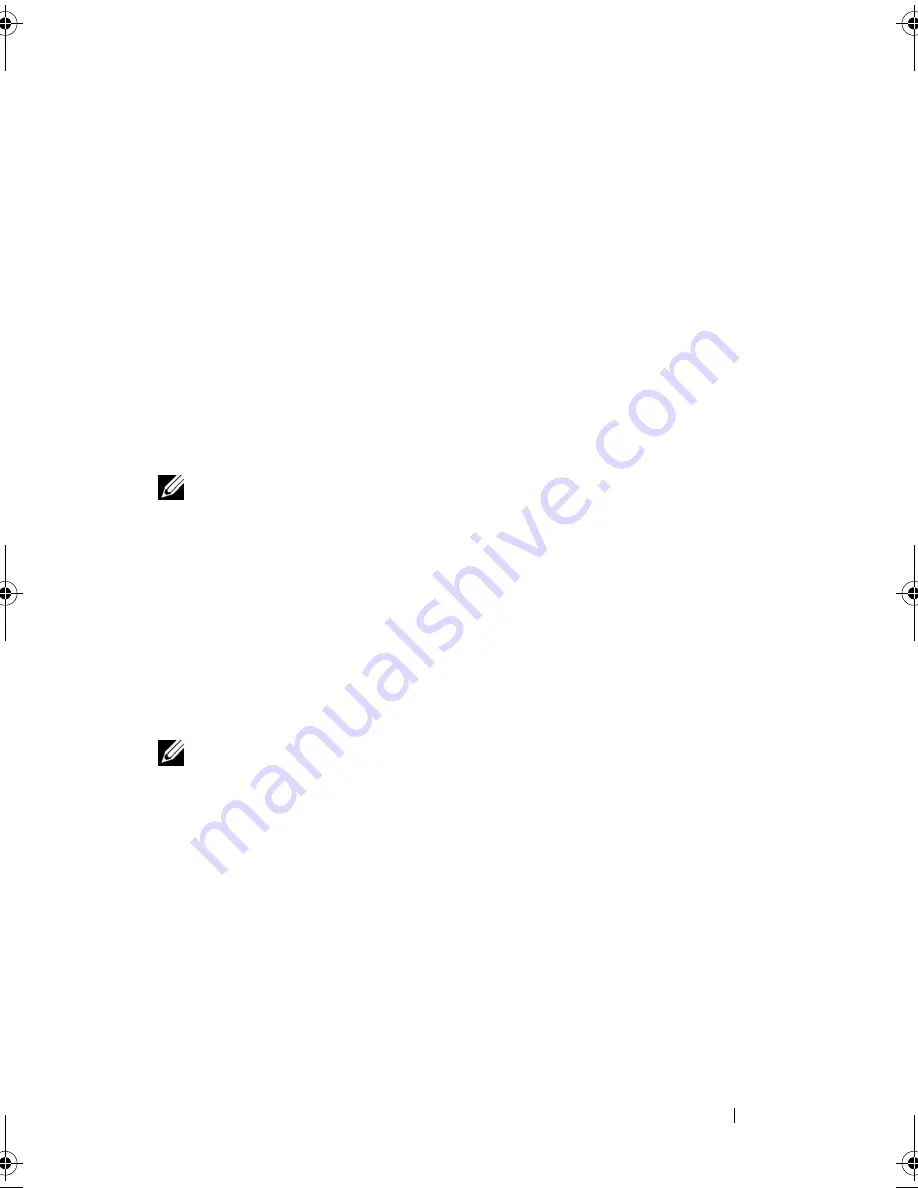
Using the Display
81
6
Using the Display
Adjusting Brightness
When a Dell™ computer is running on battery power, you can conserve power
by setting the display brightness to the lowest comfortable setting by pressing
<Fn> and the up- or down-arrow key on the keyboard.
NOTE:
Brightness key combinations only affect the display on your portable
computer, not monitors or projectors that you attach to your portable computer or
docking device. If your computer is connected to an external monitor and you try to
change the brightness level, the Brightness Meter may appear, but the brightness
level on the external device does not change.
You can press the following keys to adjust display brightness:
• Press <Fn> and the up-arrow key to increase brightness on the integrated
display only (not on an external monitor).
• Press <Fn> and the down-arrow key to decrease brightness on the
integrated display only (not on an external monitor).
NOTE:
In some cases you will not be able to keep your manual selections after
using Sleep/Standby mode. Your selections may come back with a darker LCD.
Using a Projector
When you start the computer with an external device (such as an external
monitor or projector) attached and turned on, the image may appear on
either the computer display or the external device.
Press <Fn><F8> to switch the video image between the display only, the
external device only, or the display and the external device simultaneously.
book.book Page 81 Tuesday, August 28, 2007 10:20 AM
Содержание Precision M6300
Страница 1: ...Dell Precision Mobile Workstation M6300 User s Guide ...
Страница 14: ...14 Contents ...
Страница 22: ...22 Finding Information ...
Страница 23: ...Finding Information 23 ...
Страница 24: ...24 Finding Information ...
Страница 25: ...Finding Information 25 ...
Страница 26: ...26 Finding Information ...
Страница 27: ...Finding Information 27 ...
Страница 28: ...28 Finding Information ...
Страница 29: ...Finding Information 29 ...
Страница 30: ...30 Finding Information ...
Страница 31: ...Finding Information 31 ...
Страница 32: ...32 Finding Information ...
Страница 51: ...Setting Up Your Computer 51 ...
Страница 52: ...52 Setting Up Your Computer ...
Страница 62: ...62 Using a Battery ...
Страница 63: ...Using a Battery 63 ...
Страница 64: ...64 Using a Battery ...
Страница 65: ...Using a Battery 65 ...
Страница 66: ...66 Using a Battery ...
Страница 67: ...Using a Battery 67 ...
Страница 68: ...68 Using a Battery ...
Страница 69: ...Using a Battery 69 ...
Страница 70: ...70 Using a Battery ...
Страница 71: ...Using a Battery 71 ...
Страница 72: ...72 Using a Battery ...
Страница 73: ...Using a Battery 73 ...
Страница 74: ...74 Using a Battery ...
Страница 84: ...84 Using the Display ...
Страница 104: ...104 Using Multimedia Component Video and S PDIF Digital Audio 1 S video TV out connector 2 component video adapter 1 2 ...
Страница 109: ...Using Multimedia 109 ...
Страница 110: ...110 Using Multimedia ...
Страница 122: ...122 Setting Up and Using Networks ...
Страница 128: ...128 Using Cards 1 smart card slot 2 smart card 3 ExpressCard slot 1 2 3 ...
Страница 152: ...152 Troubleshooting RUN THE HARDWARE TROUBLESHOOTER See Troubleshooting Software and Hardware Problems on page 169 ...
Страница 160: ...160 Troubleshooting ...
Страница 193: ...Adding and Replacing Parts 193 1 securing clips 2 2 mini card 2 1 ...
Страница 204: ...204 Adding and Replacing Parts 2 Align the display assembly over the screw holes in the base of the computer ...
Страница 238: ...238 Adding and Replacing Parts 1 ExpressCard connector 2 ExpressCard connector on system board 1 2 ...
Страница 250: ...250 Adding and Replacing Parts ...
Страница 252: ...252 Dell QuickSet ...
Страница 256: ...256 Traveling With Your Computer ...
Страница 264: ...264 Getting Help ...
Страница 291: ...Glossary 291 ...
Страница 292: ...292 Glossary ...






























