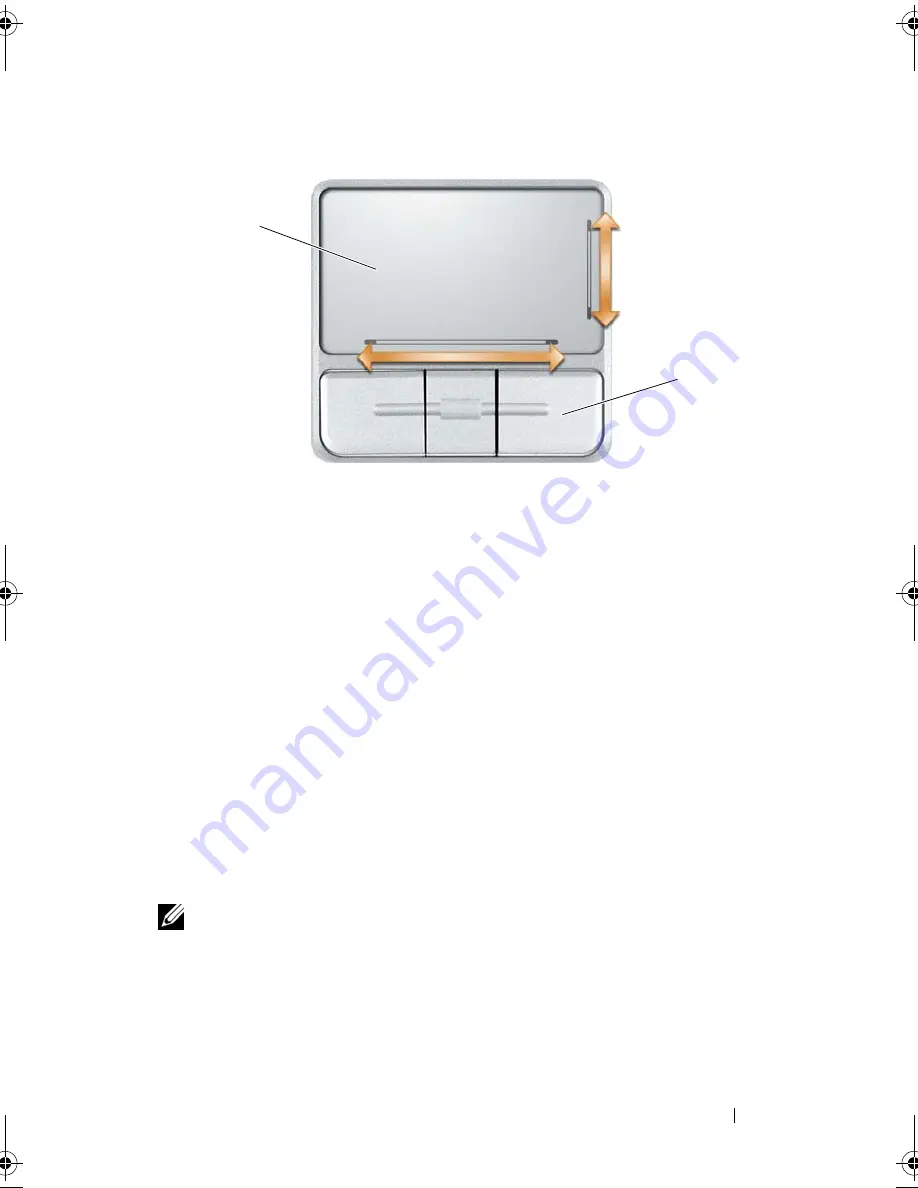
Using the Keyboard
79
• To move the cursor, lightly slide your finger over the touch pad.
• To select an object, lightly tap once on the surface of the touch pad or use
your thumb to press the left touch-pad button.
• To select and move (or drag) an object, position the cursor on the object
and tap twice on the touch pad. On the second tap, leave your finger on
the touch pad and move the selected object by sliding your finger over the
surface.
• To double-click an object, position the cursor on the object and tap twice
on the touch pad or use your thumb to press the left touch-pad button
twice.
The touch pad has silk screening on the right side and the bottom to indicate
scrolling abilities. Scrolling is enabled by default. To disable this feature,
modify the mouse properties within the Control Panel.
NOTE:
The scroll zones may not work with all applications. For the scroll zones to
function properly, the application being used must support the touch pad scroll
feature.
1
touch pad
2
touch pad buttons
(
3
)
1
2
book.book Page 79 Tuesday, August 28, 2007 10:20 AM
Содержание Precision M6300
Страница 1: ...Dell Precision Mobile Workstation M6300 User s Guide ...
Страница 14: ...14 Contents ...
Страница 22: ...22 Finding Information ...
Страница 23: ...Finding Information 23 ...
Страница 24: ...24 Finding Information ...
Страница 25: ...Finding Information 25 ...
Страница 26: ...26 Finding Information ...
Страница 27: ...Finding Information 27 ...
Страница 28: ...28 Finding Information ...
Страница 29: ...Finding Information 29 ...
Страница 30: ...30 Finding Information ...
Страница 31: ...Finding Information 31 ...
Страница 32: ...32 Finding Information ...
Страница 51: ...Setting Up Your Computer 51 ...
Страница 52: ...52 Setting Up Your Computer ...
Страница 62: ...62 Using a Battery ...
Страница 63: ...Using a Battery 63 ...
Страница 64: ...64 Using a Battery ...
Страница 65: ...Using a Battery 65 ...
Страница 66: ...66 Using a Battery ...
Страница 67: ...Using a Battery 67 ...
Страница 68: ...68 Using a Battery ...
Страница 69: ...Using a Battery 69 ...
Страница 70: ...70 Using a Battery ...
Страница 71: ...Using a Battery 71 ...
Страница 72: ...72 Using a Battery ...
Страница 73: ...Using a Battery 73 ...
Страница 74: ...74 Using a Battery ...
Страница 84: ...84 Using the Display ...
Страница 104: ...104 Using Multimedia Component Video and S PDIF Digital Audio 1 S video TV out connector 2 component video adapter 1 2 ...
Страница 109: ...Using Multimedia 109 ...
Страница 110: ...110 Using Multimedia ...
Страница 122: ...122 Setting Up and Using Networks ...
Страница 128: ...128 Using Cards 1 smart card slot 2 smart card 3 ExpressCard slot 1 2 3 ...
Страница 152: ...152 Troubleshooting RUN THE HARDWARE TROUBLESHOOTER See Troubleshooting Software and Hardware Problems on page 169 ...
Страница 160: ...160 Troubleshooting ...
Страница 193: ...Adding and Replacing Parts 193 1 securing clips 2 2 mini card 2 1 ...
Страница 204: ...204 Adding and Replacing Parts 2 Align the display assembly over the screw holes in the base of the computer ...
Страница 238: ...238 Adding and Replacing Parts 1 ExpressCard connector 2 ExpressCard connector on system board 1 2 ...
Страница 250: ...250 Adding and Replacing Parts ...
Страница 252: ...252 Dell QuickSet ...
Страница 256: ...256 Traveling With Your Computer ...
Страница 264: ...264 Getting Help ...
Страница 291: ...Glossary 291 ...
Страница 292: ...292 Glossary ...
















































