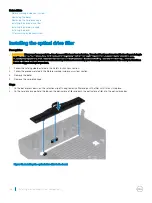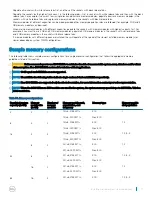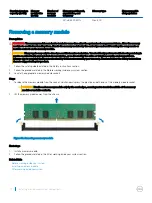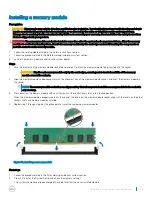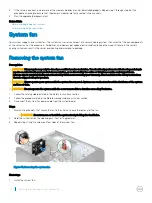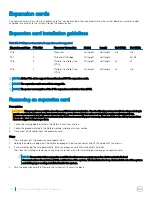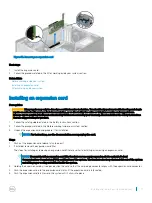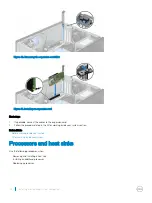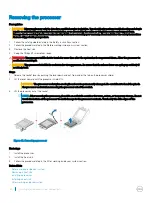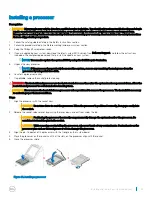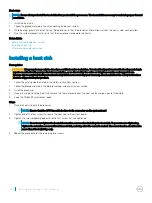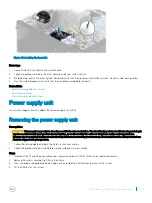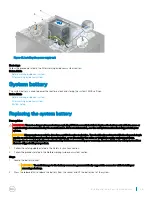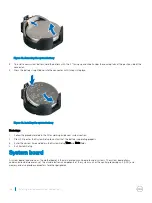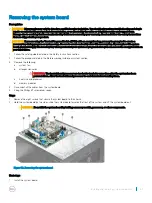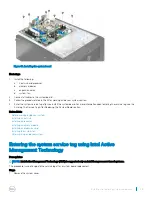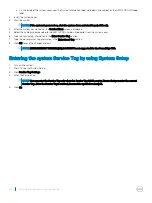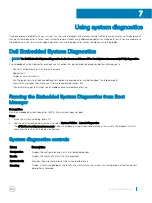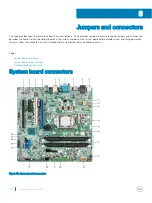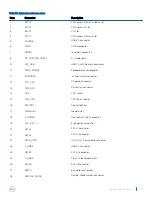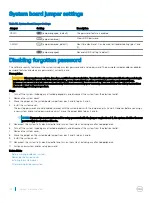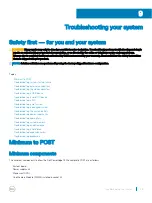Removing the processor
Prerequisites
CAUTION:
Many repairs may only be done by a certified service technician. You should only perform troubleshooting and simple
repairs as authorized in your product documentation, or as directed by the online or telephone service and support team.
Damage due to servicing that is not authorized by Dell is not covered by your warranty. Read and follow the safety instructions
that are shipped with your product.
1
Follow the safety guidelines listed in the Safety instructions section.
2
Follow the procedure listed in the Before working inside your system section.
3
Remove the heat sink.
4
Keep the Phillips #2 screwdriver ready.
WARNING:
The processor will be hot to touch for some time after the system has been powered down. Allow the processor to
cool before removing it.
CAUTION:
The processor is held in its socket under strong pressure. Be aware that the release lever can spring up suddenly if
not firmly held.
Steps
1
Release the socket lever by pushing the lever down and out from under the tab on the processor shield.
2
Lift the lever upward until the processor shield lifts.
CAUTION:
The processor socket pins are fragile and can be permanently damaged. Be careful not to bend the pins in
the processor socket when removing the processor out of the socket.
3
Lift the processor out of the socket.
NOTE:
After removing the processor, place it in an antistatic container for reuse, return, or temporary storage. Do not
touch the bottom of the processor to avoid damage to the processor contacts. Touch only the side edges of the
processor.
Figure 43. Removing a processor
Next steps
1
Install the processor.
2
Install the heat sink.
3
Follow the procedure listed in the After working inside your system section.
Related links
Before working inside your system
Removing a heat sink
Installing a processor
Installing a heat sink
After working inside your system
80
Installing and removing system components