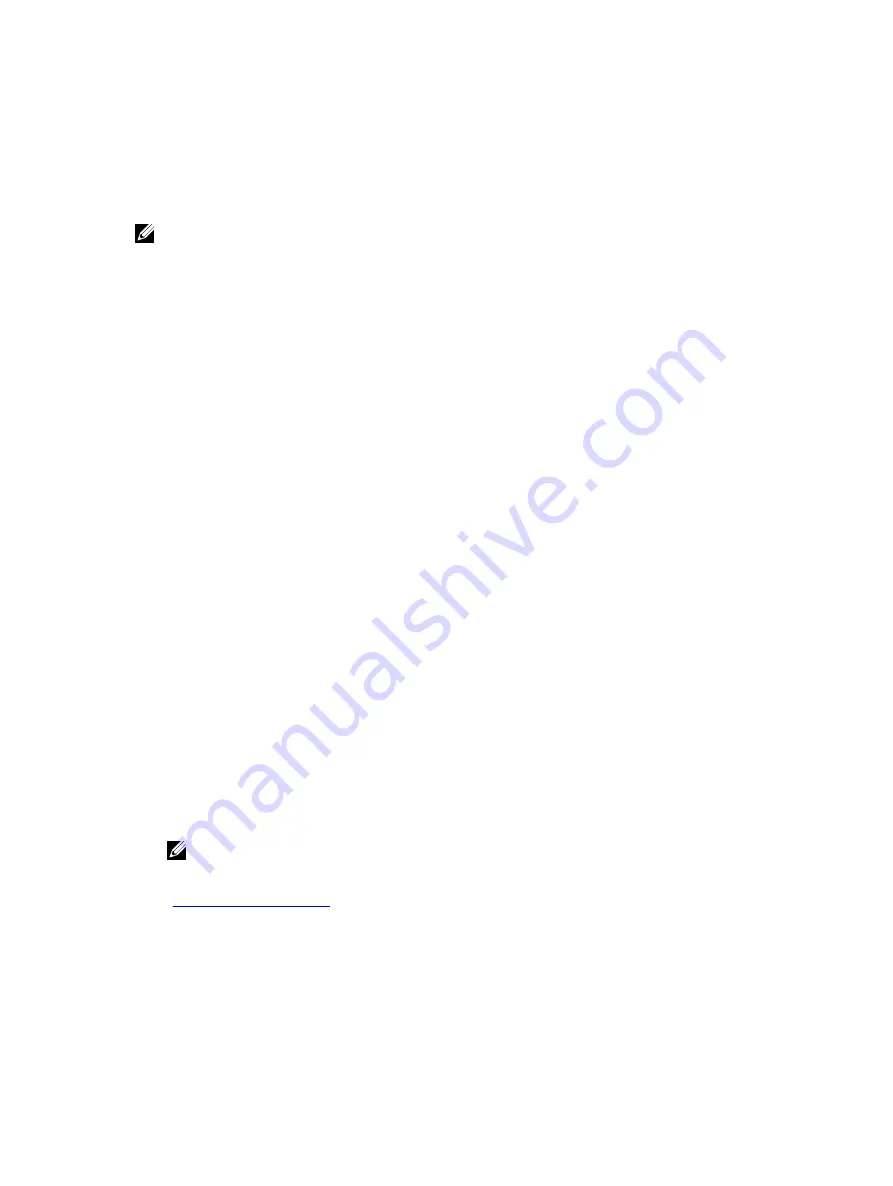
Assigning a system and setup password
Prerequisites
NOTE: The password jumper enables or disables the System Password and Setup Password
features..
You can assign a new
System Password
and
Setup Password
or change an existing
System Password
and
Setup Password
only when the password jumper setting is
Enabled
and
Password Status
is
Unlocked
.
If the password jumper setting is disabled, the existing
System Password
and
Setup Password
is deleted
and you need not provide the system password to boot the system.
About this task
To assign a
System Password
and
Setup Password
, follow the steps below:
Steps
1.
To enter System Setup, press <F2> immediately after a power-on or reboot.
2.
From the
System Setup Main Menu
, select
System BIOS
and press <Enter>.
The
System BIOS
screen is displayed.
3.
On the
System BIOS
screen, select
System Security
and press <Enter>.
The
System Security
screen is displayed.
4.
On the
System Security
screen, verify that
Password Status
is
Unlocked
.
5.
Select
System Password
, enter your system password, and press <Enter> or <Tab>.
Use the following guidelines to assign the system password:
• A password can have up to 32 characters.
• The password can contain the numbers 0 through 9.
• Only the following special characters are allowed: space, (”), (+), (,), (-), (.), (/), (;), ([), (\), (]), (`).
A message prompts you to re-enter the system password.
6.
Re-enter the system password, and click
OK
.
7.
Select
Setup Password
, enter your setup password and press <Enter> or <Tab>.
A message prompts you to re-enter the setup password.
8.
Re-enter the setup password, and click
OK
.
9.
Press <Esc> to return to the System BIOS screen. Press <Esc> again.
A message prompts you to save the changes.
NOTE: Password protection does not take effect until the system reboots.
Related Tasks
38
Содержание PowerEdge R530xd
Страница 1: ...Dell PowerEdge R530xd Owner s Manual Regulatory Model E29S Series Regulatory Type E29S002 ...
Страница 163: ...163 ...
















































