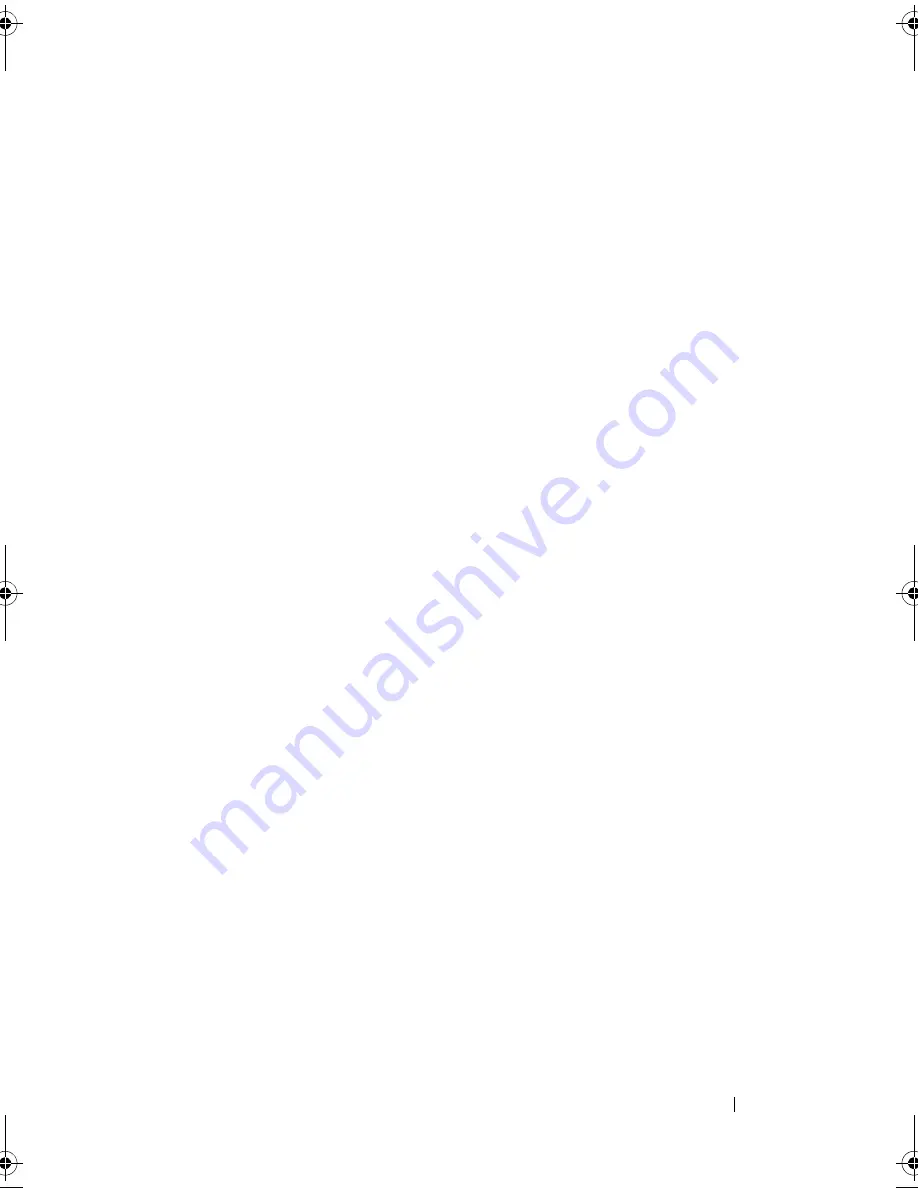
Contents
3
Contents
1 About Your System
. . . . . . . . . . . . . . . . . . .
9
Accessing System Features During Startup
. . . . . . . .
9
Front-Panel Features and Indicators
. . . . . . . . . .
10
LCD Panel Features (Optional)
. . . . . . . . . . . . . .
12
Hard-Drive Indicator Patterns
. . . . . . . . . . . . . .
16
Back-Panel Features and Indicators
. . . . . . . . . .
17
Guidelines for Connecting External Devices
. . . . . .
19
NIC Indicator Codes
. . . . . . . . . . . . . . . . . . .
19
Power Indicator Codes
. . . . . . . . . . . . . . . . .
20
Diagnostic Lights (Optional)
. . . . . . . . . . . . . . .
21
LCD Status Messages
. . . . . . . . . . . . . . . . . .
24
System Messages
. . . . . . . . . . . . . . . . . . . .
40
Warning Messages
. . . . . . . . . . . . . . . . . . .
54
Diagnostics Messages
. . . . . . . . . . . . . . . . .
54
Alert Messages
. . . . . . . . . . . . . . . . . . . . .
54
Other Information You May Need
. . . . . . . . . . . .
55
R415HOM.book Page 3 Friday, September 24, 2010 9:37 AM
Содержание PowerEdge R415
Страница 8: ...8 Contents ...
Страница 56: ...56 About Your System ...
Страница 168: ...168 Troubleshooting Your System ...
Страница 180: ...180 Jumpers and Connectors ...
Страница 182: ...182 Getting Help ...




































