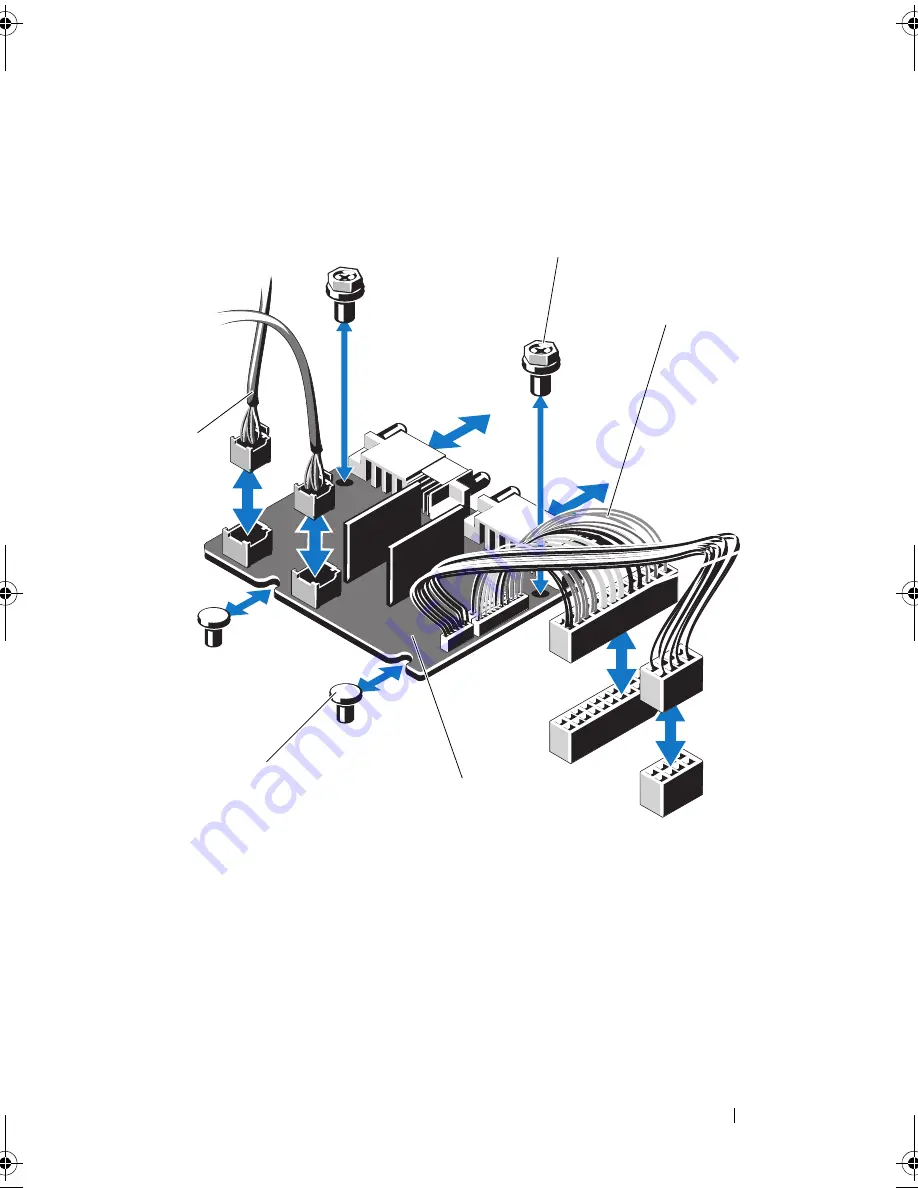
Installing System Components
143
Replacing the Power Distribution Board
Figure 3-31. Removing and Replacing the Power Distribution Board
1
screw (2)
2
power supply connector (2)
3
power-distribution board
4
standoff (2)
5
fan module cable connector (2)
4
1
2
3
5
R415HOM.book Page 143 Friday, September 24, 2010 9:37 AM
Содержание PowerEdge R415
Страница 8: ...8 Contents ...
Страница 56: ...56 About Your System ...
Страница 168: ...168 Troubleshooting Your System ...
Страница 180: ...180 Jumpers and Connectors ...
Страница 182: ...182 Getting Help ...
















































