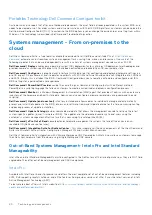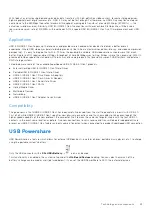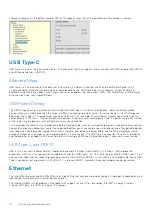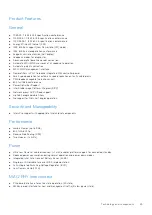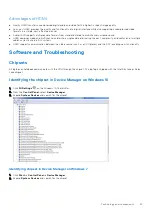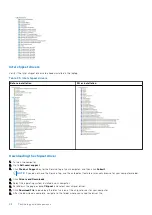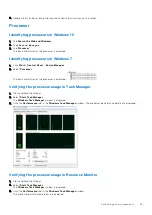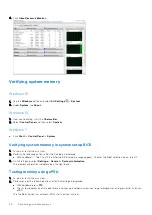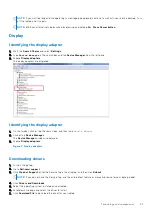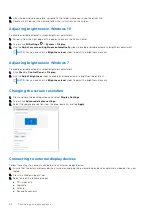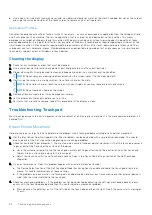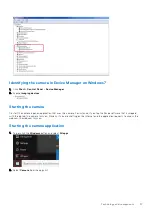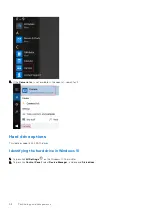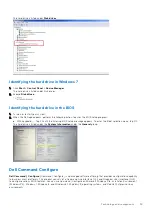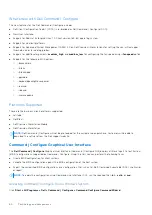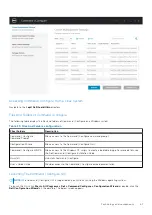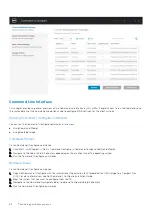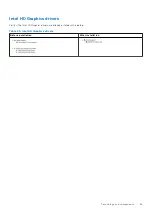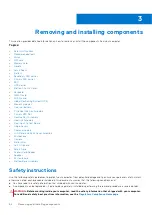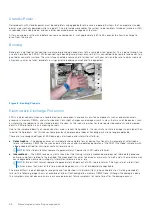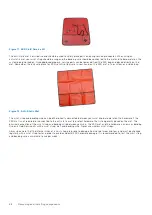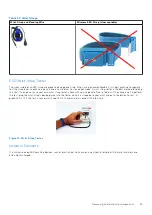●
Use a clean, lint-free cloth (you may spray mild, non-abrasive cleaner or water on the cloth if needed, but not on the screen)
and wipe the surface and sides of the touch screen to remove any dirt or fingerprints.
Application Promise
Consistent experience across form factors is what's necessary - a user can download any application from the Windows Store
and it runs great on their machine. There is no application that runs great on one device but not on another. This means
developers can target all Windows 8 and this version of Windows touch devices without worrying about the quality of touch
devices depending on the type of form factor. For example, all Windows 8 touch devices require supporting a minimum of five
simultaneous touches. All touch points require meeting requirements of 25 ms initial touch-down hardware latency and 15 ms
subsequent contacts hardware latency. Game developers can design features based on fast and responsive five simultaneous
touch points support across all Windows 8 touch devices.
Cleaning the display
1. Check for any smudges or areas that must be cleaned.
2. Use a microfiber cloth to remove any obvious dust and gently brush off any dust particles.
3. Proper cleaning kits should be used to clean and keep your display in a crisp clear pristine condition.
NOTE:
Never spray any cleaning solutions directly on the screen; spray it to the cleaning cloth.
4. Gently wipe the screen in a circular motion. Do not press hard on the cloth.
NOTE:
Do not press hard or touch the screen with your fingers or you may leave oily prints and smears.
NOTE:
Do not leave any liquid on the screen.
5. Remove all excess moisture as it may damage your screen.
6. Let the display dry thoroughly before you turn it on.
7. For stains that are hard to remove, repeat this procedure till the display is clean.
Troubleshooting Touchpad
Most touch pad issues are erratic movement or no movement at all. Since erratic movement is the more common problem, it is
covered first.
Erratic Pointer Movement
Here are some easy steps to take to determine the problem with a touch pad demonstrating erratic pointer movement:
1. Get the latest driver from Dell support site - Most problems can be corrected with a simple driver download. This should
always be one of the first steps when diagnosing any touch pad problem.
2. Check for hand and finger placement - The most common cause of random pointer movement is that the touch pad senses a
finger or part of the hand near the surface of the device.
●
Have the customer attempt to use the touch pad normally but to pay attention to the location of his or her hands and
fingers. Are any straying too close to the touch pad?
●
Adjust the Touch Sensitivity and Touch and check settings in the Touch Pad Settings section of the Dell Touchpad
Properties.
3. Try an external mouse - Does this problem happen with an external mouse attached?
●
The Device Select section of the Dell Touchpad Properties has options to enable or disable the touch pad or external
mouse. Try several combinations of these settings.
●
If the problems only occur when the touch pad is enabled and do not occur any time a mouse or other external device is
used, then the issue is related to the touch pad.
4. Check for mechanical problems - If the problem cannot be corrected by adjusting the settings mentioned above and only
occurs with the touch pad enabled and then this could indicate a mechanical problem.
●
Press down on the palm rest on first the left side of the touch pad and then the right. See if the cursor starts moving on
its own.
54
Technology and components
Содержание Latitude 5424 Rugged
Страница 19: ...130W Technology and components 19 ...
Страница 20: ...LED and Cable 20 Technology and components ...