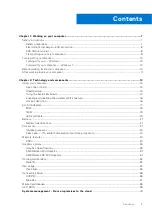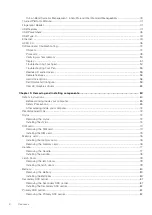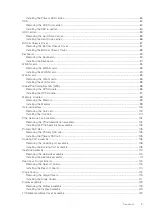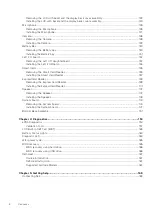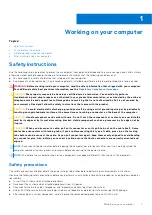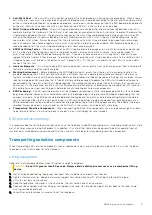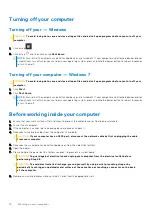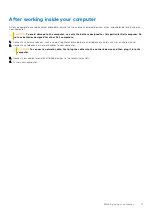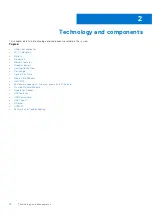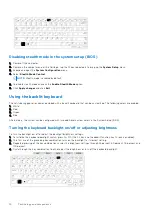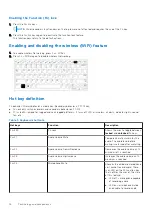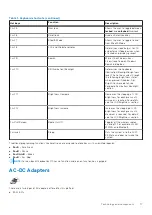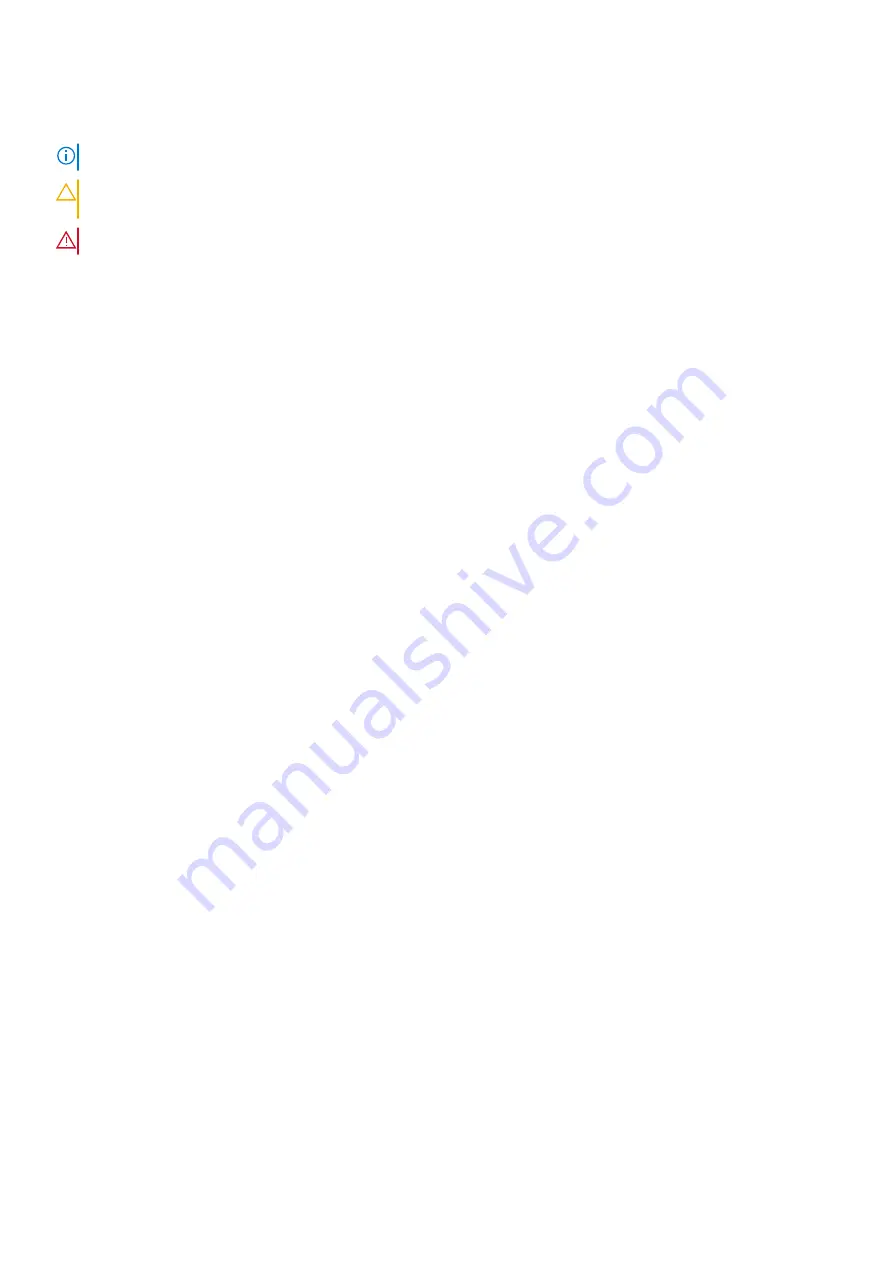
Notes, cautions, and warnings
NOTE:
A NOTE indicates important information that helps you make better use of your product.
CAUTION:
A CAUTION indicates either potential damage to hardware or loss of data and tells you how to avoid
the problem.
WARNING:
A WARNING indicates a potential for property damage, personal injury, or death.
© 2018-2021 Dell Inc. or its subsidiaries. All rights reserved. Dell, EMC, and other trademarks are trademarks of Dell Inc. or its subsidiaries.
Other trademarks may be trademarks of their respective owners.
Содержание Latitude 5424 Rugged
Страница 19: ...130W Technology and components 19 ...
Страница 20: ...LED and Cable 20 Technology and components ...