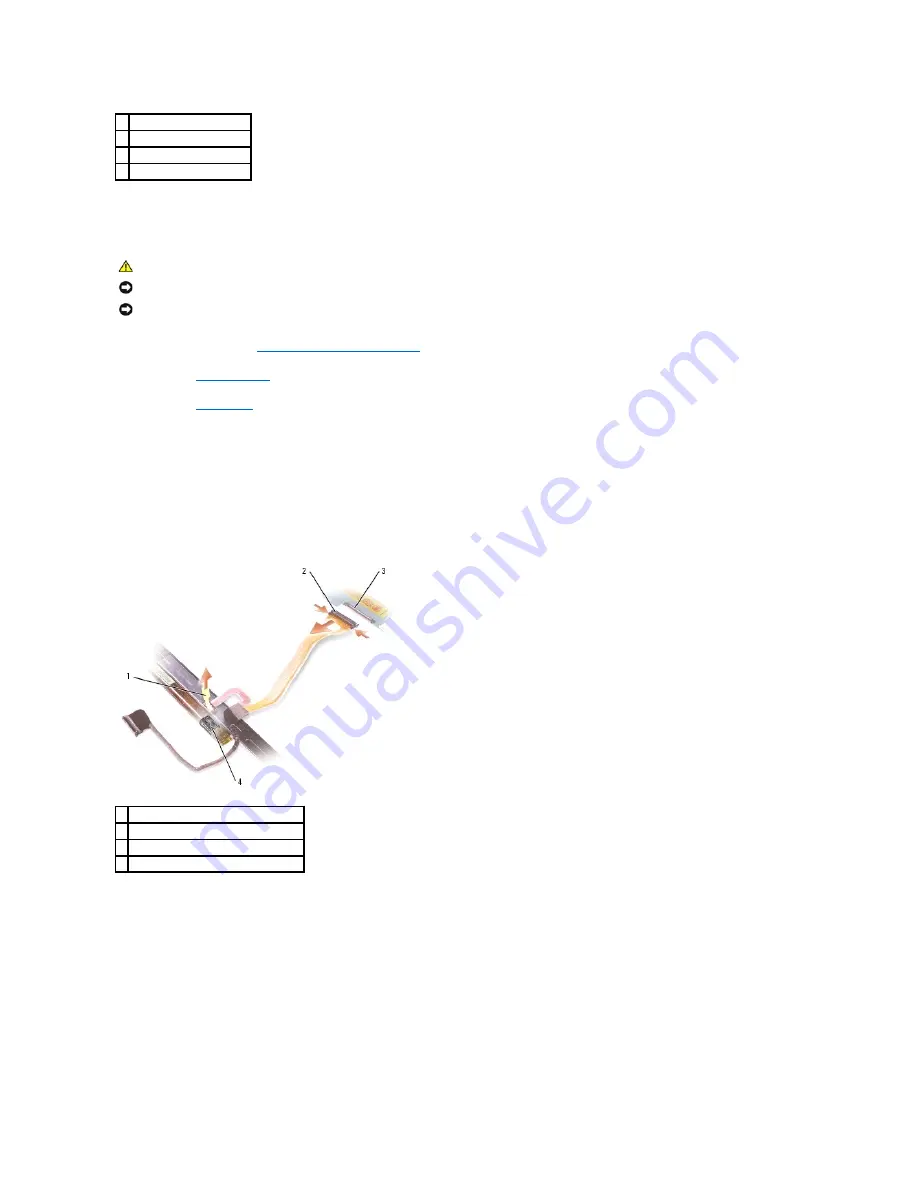
Removing the Display Panel
1.
Follow the instructions in "
Before Working Inside Your Computer
."
2.
Remove the
display assembly
.
3.
Remove the
display bezel
.
4.
Remove the M2 x 3-mm ground screw that attaches the display-panel ground wire to the back display cover.
5.
Remove the eight M2 x 3-mm screws (four on each side of the display panel).
6.
Lift the display panel out of the display cover.
7.
Press in both sides of the top flex-cable connector, and pull the top flex-cable connector away from the display connector.
8.
Use the pull-tab to disconnect the bottom flex-cable connector from the inverter connector.
Replacing the Display Panel
1.
Reconnect the top display cable connector to the top flex-cable connector.
2.
Reconnect the bottom flex-cable connector to the inverter connector.
3.
Replace the display panel inside the top cover.
4.
Replace the M2 x 3-mm ground screw that attaches the display-panel ground wire to the back display cover.
5.
Replace the eight M2 x 3 screws (four on each side) around the display panel.
1 display grounding screw
2 display
3 M2 x 3-mm screws (8)
4 display back cover
CAUTION:
Before you begin the following procedure, see the safety instructions in the
Product Information Guide
.
NOTICE:
To avoid electrostatic discharge, ground yourself by using a wrist grounding strap or by touching an unpainted metal surface on the computer.
NOTICE:
To avoid damaging the system board, you must remove the main battery before you begin working inside the computer.
1 pull-tab on bottom flex-cable connector
2 top flex-cable connector
3 display connector
4 inverter connector
Содержание Inspiron XPS
Страница 11: ...Back to Contents Page ...
Страница 25: ......
Страница 33: ...Back to Contents Page ...
Страница 52: ......
Страница 57: ...3 Replace the cover Back to Contents Page 1 antenna cables 2 ...
Страница 75: ...Back to Contents Page ...
Страница 80: ...2 Tighten the four captive screws on the video card thermal cooling assembly Back to Contents Page ...
Страница 82: ...Back to Contents Page ...
Страница 90: ......
Страница 95: ...3 Replace the cover Back to Contents Page 1 antenna cables 2 ...
Страница 101: ...8 Replace the display assembly 9 Replace the keyboard 10 Replace the center control cover Back to Contents Page ...
Страница 110: ...Back to Contents Page ...
Страница 113: ...Back to Contents Page ...
Страница 118: ...2 Tighten the four captive screws on the video card thermal cooling assembly Back to Contents Page ...
Страница 120: ...Back to Contents Page ...
















































