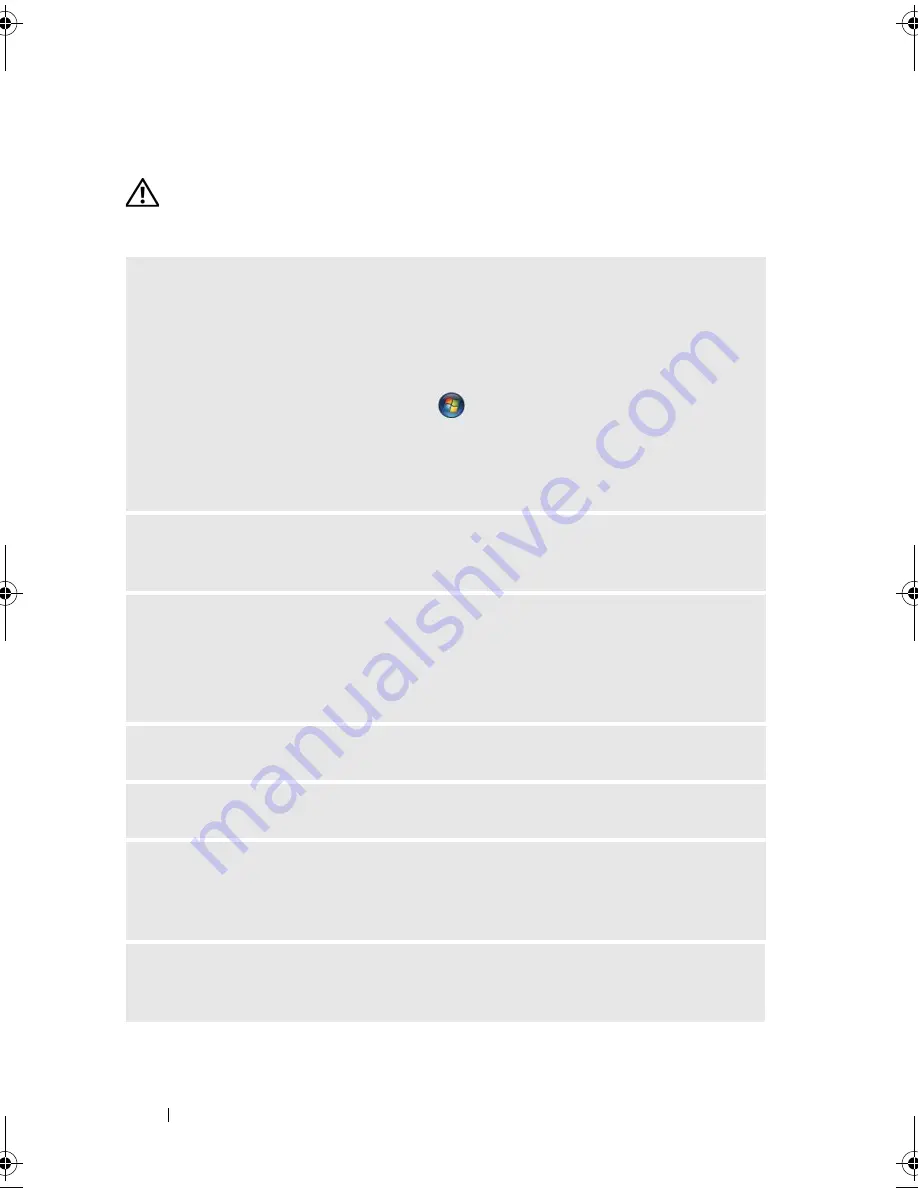
58
Solving Problems
Drive Problems
CAUTION:
Before you begin any of the procedures in this section, follow the
safety instructions in the
Product Information Guide
.
E
NSURE
THAT
M
ICROSOFT®
W
INDOWS®
RECOGNIZES
THE
DRIVE
—
Windows XP
:
• Click
Start
and click
My Computer
.
Windows Vista™
:
• Click the Windows Vista Start button
and click
Computer
.
If the drive is not listed, perform a full scan with your antivirus software to check
for and remove viruses. Viruses can sometimes prevent Windows from recognizing
the drive.
E
NSURE
THAT
THE
DRIVE
IS
ENABLED
IN
THE
SYSTEM
SETUP
PROGRAM
—
See
"System Setup" on page 168)
T
EST
THE
DRIVE
—
• Insert another floppy disk, CD, or DVD to eliminate the possibility that the
original one is defective.
• Insert bootable media and restart the computer.
C
LEAN
THE
DRIVE
OR
DISK
—
See "Cleaning Your Computer" on page 176.
C
HECK
THE
CABLE
CONNECTIONS
R
UN
THE
H
ARDWARE
T
ROUBLESHOOTER
—
See "Troubleshooting Software and
Hardware Problems in the Microsoft Windows
®
XP
and Windows Vista™
Operating System" on page 91.
R
UN
THE
D
ELL
D
IAGNOSTICS
—
See "Starting the Dell Diagnostics From Your
Hard Drive" on page 84.
book.book Page 58 Monday, December 10, 2007 3:12 PM
Содержание INSPIRON 530 DCMF
Страница 1: ...w w w d e l l c o m s u p p o r t d e l l c o m Dell Inspiron 530 Owner s Manual Model DCMF ...
Страница 14: ...14 Finding Information ...
Страница 56: ...56 Setting Up and Using Your Computer ...
Страница 78: ...78 Solving Problems ...
Страница 162: ...162 Removing and Installing Parts ...
Страница 182: ...182 Appendix ...
Страница 206: ...206 Index ...






























