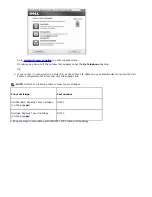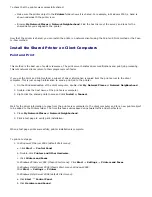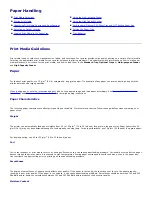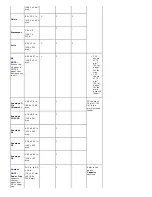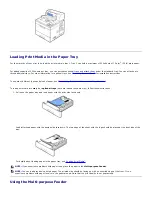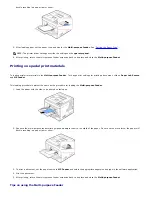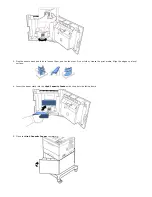Proper paper loading helps prevent jams and ensures trouble-free printing.
To help avoid jams or poor print quality:
Always use new, undamaged paper.
Before loading paper, know the recommended print side of the paper you are using. This information is usually indicated on the paper
package.
Do not use paper that you have cut or trimmed yourself.
Do not mix print media sizes, weights, or types in the same source. Mixing results in jams.
Do not use coated papers.
Remember to change the paper size setting when using a source that does not support auto size sensing.
Do not remove trays while a job is printing or
Busy
is displayed on the
operator panel
.
Ensure the paper is properly loaded in the source.
Before purchasing large quantities of paper, it is recommended that initially a small quantity be purchased, and tested in the printer to
verify suitable results.
Flex paper back and forth. Do not fold or crease the paper. Straighten the edges on a level surface.
Selecting Preprinted Forms and Letterhead
Use the following guidelines when selecting preprinted forms and letterhead paper for the printer:
Use long grain paper for best results.
Use only forms and letterhead printed using an offset lithographic or engraved printing process.
Choose papers that absorb ink but do not bleed.
Avoid papers with rough or heavily textured surfaces.
Use papers printed with heat-resistant inks designed for use in xerographic copiers. The ink must withstand temperatures up to 180° C (356°
F) without melting or releasing hazardous emissions. Use inks that are not affected by the resin in toner or the silicone in the fuser.
Oxidation-set or oil-based inks should meet these requirements; latex inks might not.
If you are in doubt,
contact your paper supplier.
Preprinted papers, such as letterhead, must be able to withstand temperatures up to 180° C (356° F) without melting or releasing hazardous
emissions.
Printing on Letterhead
Check with the manufacturer or vendor to determine if the preprinted letterhead you have chosen is acceptable for laser printers.
Содержание 5330dn - Workgroup Laser Printer B/W
Страница 35: ...7 Press Cancel to return to Standby mode ...