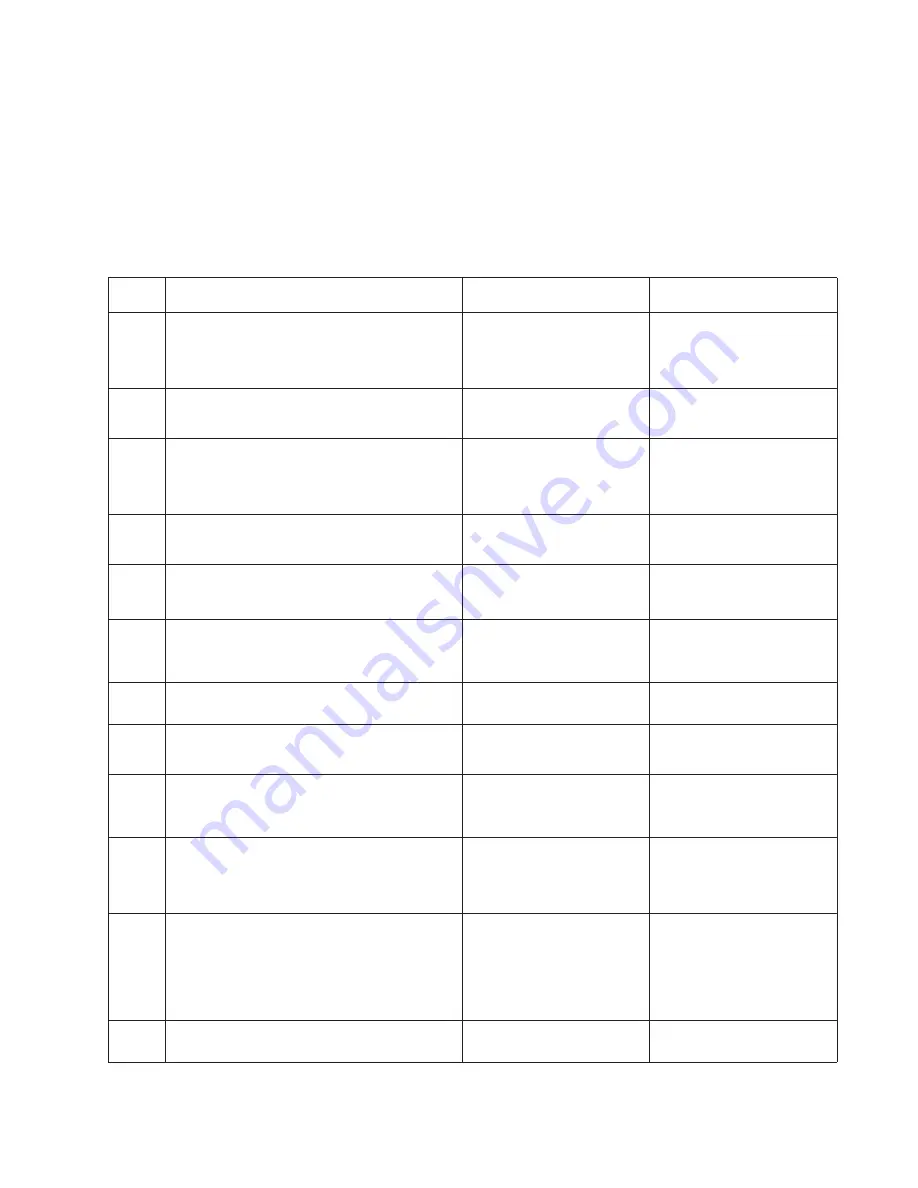
Diagnostics information
2-41
Networking service check
Note:
Before starting this service check, print out the network setup page. This page is found under Menu -
Reports - Network Setup Page. Consult the network administrator to verify that the physical and wireless
network settings displayed on the network settings page for the device are properly configured. If a wireless
network is used, verify that the printer is in range of the host computer or wireless access point, and there is no
electronic interference. Have the network administrator verify that the device is using the correct SSID, and
Guide.
Step
Questions / actions
Yes
No
1
If the device is physically connected to the
network, verify that the ethernet cable is
properly connected on both ends.
Is the cable properly connected?
Go to step 3.
If the network is wireless,
got to step 3.
Go to step 2.
2
Connect the ethernet cable.
Did this fix the problem?
Problem resolved
Go to step 3.
3
Check the printer’s online status under Printers
and Faxes on the host computer. Delete all
print jobs in the print queue.
Is the printer online and in a
Ready
state.
Go to step 5.
Go to step 4.
4
Change the printer status to online.
Did this fix the issue?
Problem resolved.
Go to step 5.
5
Does the IP address displayed on the network
settings page match the IP address in the port
of the drivers using the printer?
Go to step 10.
Go to step 6.
6
Does the LAN use DHCP?
Note:
A printer should use a static IP
address on a network.
Go to step 7.
Go to step 9.
7
Are the first two segments if the IP address
169.254?
Go to step 8.
Go to step 9
8
POR the printer.
Is the problem resolved?
Problem resolved
Go to step 10.
9
Reset the address on the printer to match the
IP address on the driver.
Did this resolve the issue?
Problem fixed.
Go to step 10.
10
Have the network admin verify that the printer
and PC’s IP address have identical subnet
addresses.
Are the subnet addresses the same?
Go to step 12.
Go to step 11.
11
Using the subnet address supplied by the
network admin, assign a unique IP address to
the printer.
Note:
The printer IP address should match
the IP address on the printer driver.
Did this fix the problem?
Problem resolved.
Go to step 12.
12
Is the device physically connected (ethernet
cable) to the network?
Go to step 13.
Go to step15.
wireless security protocols. For more network troubleshooting information, consult the Dell Network Setup
Содержание 3333DN
Страница 1: ... 02 Nov 2009 ...
Страница 2: ... ...
Страница 10: ...x Service Manual ...
Страница 15: ...Notices and safety information xv ...
Страница 16: ...xvi Service Manual ...
Страница 28: ...1 8 Service Manual ...
Страница 31: ...General information 1 11 Reduce Enlarge 25 to 400 Copy only ...
Страница 151: ...Diagnostic aids 3 47 3 Remove the jam 4 Close the rear door 5 Close the front door 6 Touch Continue ...
Страница 157: ...Diagnostic aids 3 53 4 Remove the ADF separator roll 5 Remove the jammed media 6 Reinstall the ADF separator roll ...
Страница 160: ...3 56 Service Manual ...
Страница 172: ...4 12 2 Remove the three screws B securing the top of the controller shield B ...
Страница 180: ...4 20 5 Lift the duplex slightly push to the left and tilt to clear the right side of the printer 6 Remove the duplex ...
Страница 182: ...4 22 6 Remove the screw D from the gear E 7 Remove the plastic bushing F ...
Страница 183: ...Repair information 4 23 8 Use a screwdriver to pop the retainer clip G loose from the gear 9 Remove the gear H ...
Страница 186: ...4 26 6 Disconnect the MPF from the lower front cover 7 Disconnect the fuser link A from the front access door A ...
Страница 192: ...4 32 2 Carefully pull the scanner front cover away from the tub assembly ...
Страница 205: ...Repair information 4 45 5 Remove the three screws B from the left door mount B ...
Страница 208: ...4 48 8 Use a screwdriver to pop the inner shaft lock B loose 9 Remove the inner shaft lock C ...
Страница 211: ...Repair information 4 51 5 Remove the e clip B 6 Remove the media feed clutch with cable C ...
Страница 217: ...Repair information 4 57 7 Open the front access door and remove the lower paper guide B ...
Страница 219: ...Repair information 4 59 5 Remove the three screws B from the left side of the printer B ...
Страница 250: ...4 90 12 Disconnect LSU HSYNC extension cable at the connector in the middle of the cable ...
Страница 251: ...Repair information 4 91 13 Remove the three screws A from the left rear frame assembly A A A ...
Страница 252: ...4 92 14 Remove the three screws B from the right rear frame assembly B B B ...
Страница 272: ...4 112 6 Insert the fax card interface cable into the system board connector 7 Lower and lock the scanner assembly ...
Страница 282: ...6 2 Service Manual ...
Страница 284: ...7 2 Service Manual Assembly 1 Covers 3 11 7 13 5 16 9 15 2 10 6 17 4 12 8 14 1 17 18 ...
Страница 286: ...7 4 Service Manual Assembly 2 Imaging 3 11 7 13 5 16 9 15 2 10 6 4 12 8 14 1 ...
Страница 288: ...7 6 Service Manual Assembly 3 Tray assemblies 3 2 1 5 4 ...
Страница 290: ...7 8 Service Manual Assembly 4 Electronics 11 12 7 13 6 14 8 1 2 3 4 5 9 10 17 20 18 19 22 21 16 15 ...
Страница 292: ...7 10 Service Manual Assembly 5 Frame 7 1 2 5 6 7 12 8 See instruction sheet in the FRU 9 10 11 3 4 3 ...
Страница 296: ...7 14 Service Manual ...
Страница 304: ...I 8 Service Manual ...
















































