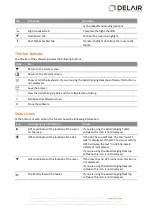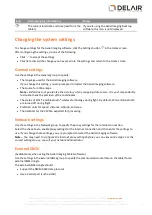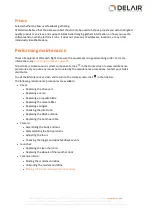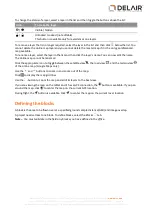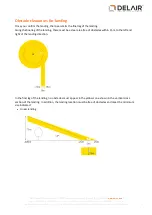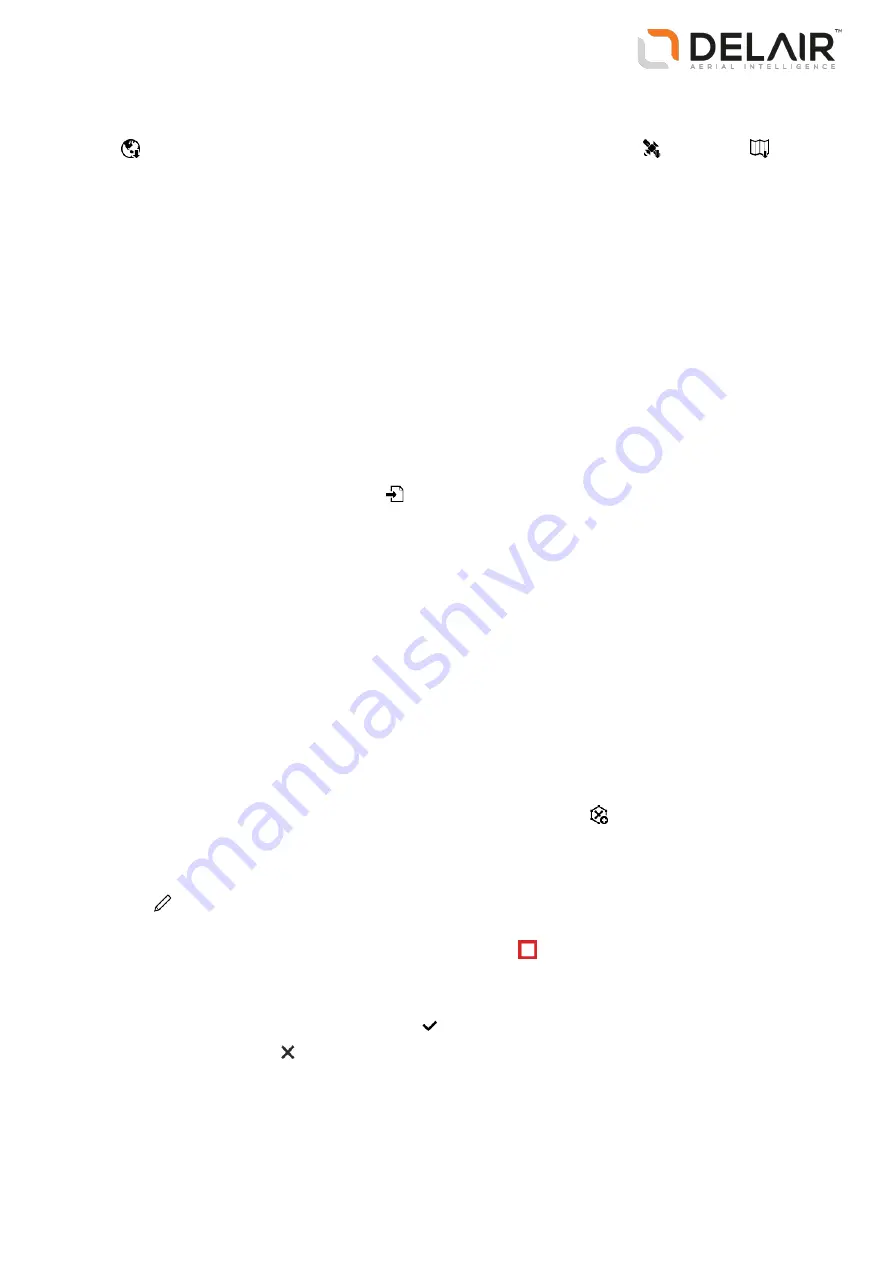
Using an offline map
Click
. Use the toolbar that appears on top of the map to select the satellite map
or road map
for
download. An area of 1680 x 1050 pixels (maximum) centered on the middle of the map, including two zoom
levels, is downloaded as an offline map. The smallest area you can download has zoom level 17, which
corresponds to approximately 0.75 m per pixel (2.46 ft per pixel). The largest area you can download has
zoom level 10, which corresponds to approximately 95 m per pixel (0.06 miles per pixel).
The offline map layer ensures you will be able to view the map background during the flight, if you do not
have an Internet connection in the field.
You can have multiple offline map layers in a project.
Using your own map
To use your own map, add a GeoTiff file that you have prepared earlier using software such as Trimble
Business Center software.
The GeoTiff file must be georeferenced in the WGS84 UTM datum and be less than 120 MB in size. It must
use no compression or only LWZ file compression.
To generate a background map using the Trimble Business Center AP module, create an orthomosaic,
selecting "Low" resolution and "TIFF" for the file format.
To add the GeoTiff file in Aerial Imaging, click
. Navigate to the location of the file, select it, and then click
Import
. The map shows the contents of the file you selected.
You can have multiple GeoTiff map layers in a project.
Adding information to the map
You can add the following types of information to the map:
l
Avoidance zones
l
Points, lines, polygons and text from a KML file
l
Points, lines, and polygons from a SHP file
l
Points and lines from a GPX file
l
Ground control points (GCPs) from a CSV file
Adding avoidance zones
Add as many avoidance zones as required. To add an avoidance zone, click
and then draw or import the
shape of the avoidance zone.
Drawing an avoidance zone
1. Click
. A toolbar appears on top of the map, allowing you to add a polygonal, rectangular, or
ellipsoidal area. Click the appropriate shape on the toolbar and then draw the area:
l
For a polygon, click the mouse at each boundary point
.
l
For a rectangle or ellipse, click the mouse on the map. A standard-sized shape appears. The
location of the mouse click is the center of the shape.
2. To stop drawing and confirm the shape, click
. The avoidance zone appears in the list to the right.
3. To clear the shape, click
.
25
Delair-Tech
|
676, Rue Max Planck – 31670 Toulouse-Labège, France
|
Tel: +33 (0) 5 82 95 44 06
|
Capital: 238 110,30 € - APE: 3030Z – Intra-Community VAT number: FR90 53 09 69 781 – 530 969 781 R.C.S. Toulouse
This document is the sole property of Delair-Tech and cannot be used or reproduced without the written authorization of Delair-Tech
.