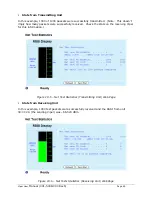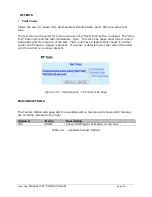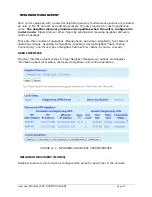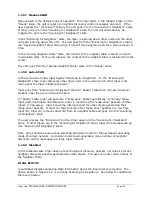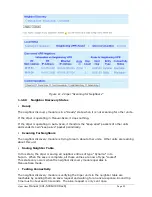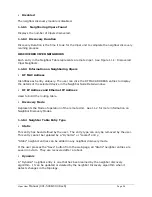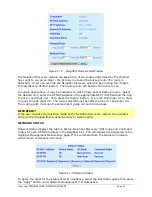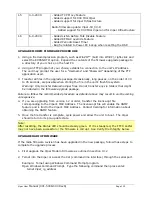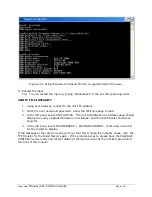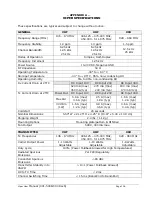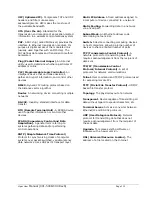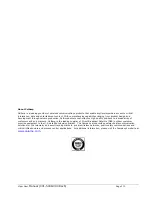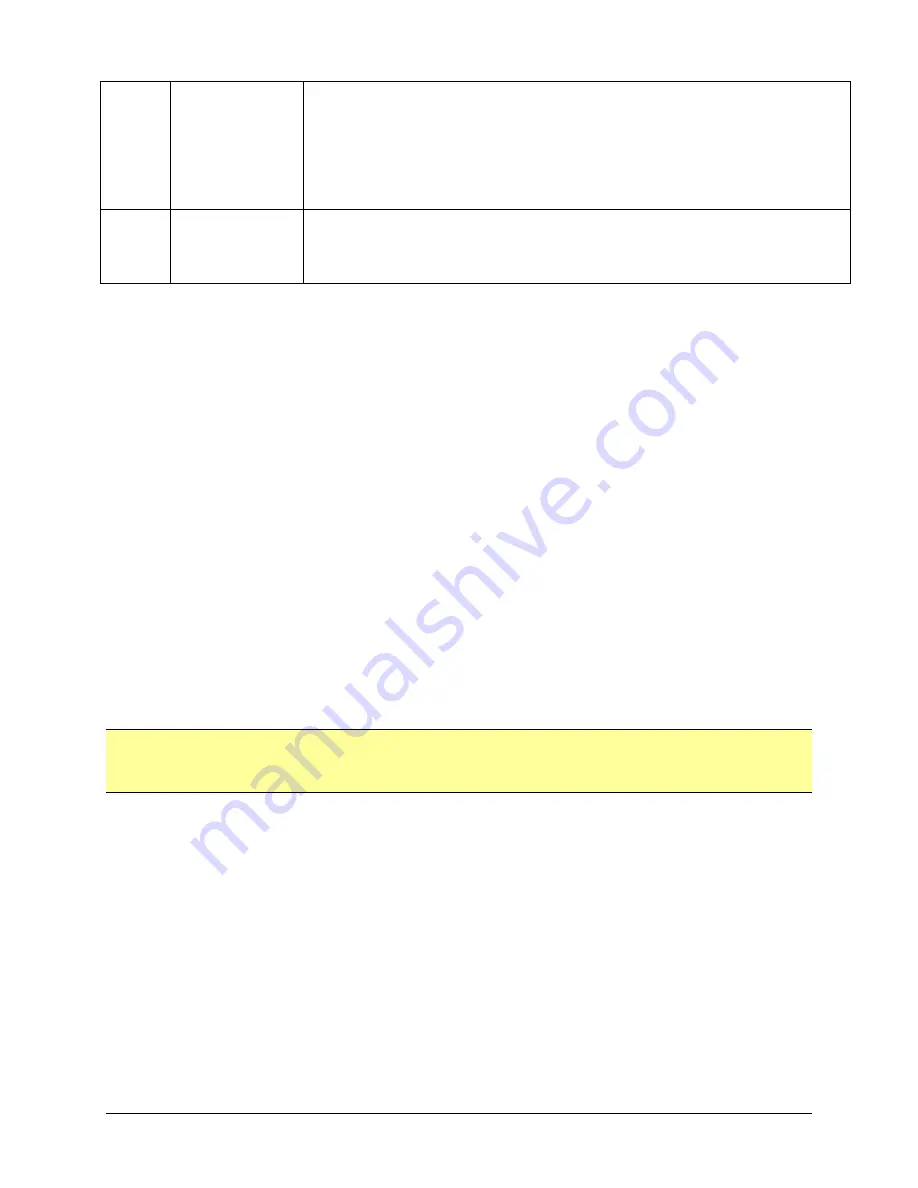
Viper User
Manual (001-5008-000 Rev6)
Page
103
1.5
4-3-2009
- Added TCP Proxy Feature
- Added support for 900 MHz Viper
- Added support for Viper Infrastructure
Radio firmware update: Viper-03_00-R
- Added support for 900 MHz Viper and for Viper Infrastructure
1.6
6-9-2009
- Added Listen Before Talk Disable Feature
- Added RF MAC override Feature
- Added Periodic Reset Timer
- Bug fix related to Power PC lockup when resetting the DSP.
UPGRADE MODEM FIRMWARE PROCEDURE
1.
Using a file decompression program, such as WinZIP™ (built into WinXP), right-click and
select the EXPAND TO
option. Expand the contents of the firmware upgrade package to
a directory of your choice on the host PC.
2.
Using an FTP program of your choice, establish a connection to the unit’s IP address.
The unit may prompt the user for a “Username” and “Password” depending of the FTP
application used.
3.
Transfer all files in the upgrade package. Occasionally, long pauses, on the order of 30
to 45 seconds, are possible when storing the file in the unit’s flash file system.
Warning: Only transfer Dataradio Viper files. Do not transfer any zip folders that might
be included in the firmware upgrade package.
Failure to follow the recommended procedure as detailed above may result in unit becoming
unresponsive.
4.
If you are upgrading from version 1.2 or older, transfer the license.opt file
corresponding to the Viper’s MAC Address. The license.opt file will enable the SNMP
feature and is tied to the Viper’s MAC Address. Contact CalAmp for information about
obtaining the SNMP feature.
5.
Once the file transfer is complete, cycle power and allow the unit to boot. The Viper
should return to its pre-update state.
Note:
After resetting, the Status LED should be steady green. If it is steady red, the FTP transfer
may not have been successful or the firmware is corrupt. See Verify File Integrity below.
UPGRADE RADIO FIRMWARE
If the radio firmware revision has been upgraded in the new package, follow these steps to
complete the upgrade process.
1. First upgrade the Viper Modem Firmware as outlined in section 13.2
2. Telnet into the Viper or access the CLI (command line interface) through the serial port.
Example: Telnet using Windows Command Prompt program.
Open Windows Command Prompt. Type the following command then press enter:
telnet
Viper_ip_address