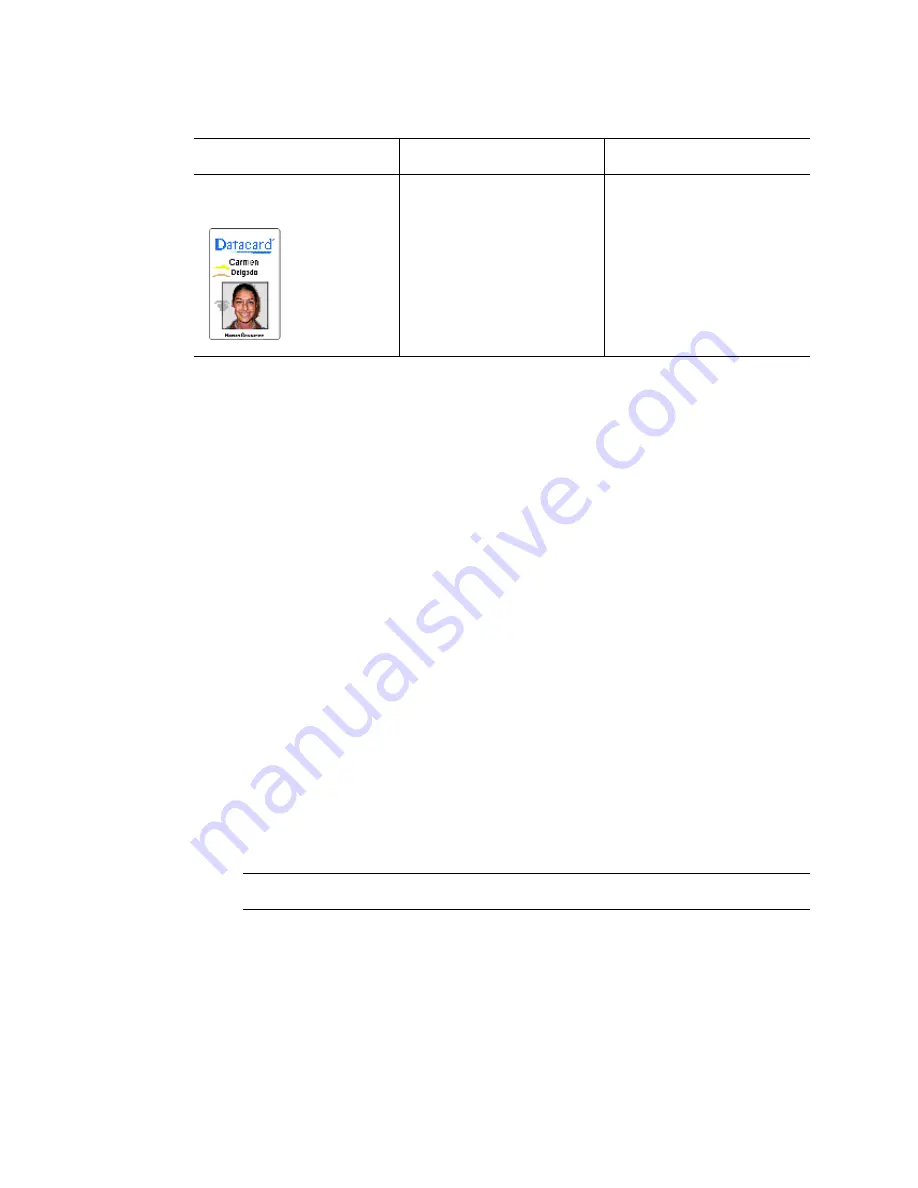
5-16
Troubleshooting
#
Obtain guidance from service before performing this task.
User’s Guide for Select™ Platinum Series™ Printers
Obtaining service
For repair assistance, contact your service provider. Place the service call from a
telephone close to the printer so that you can access the printer and the PC running
the driver while talking to the service provider.
Before you call for service, make sure you have the information recorded during
troubleshooting, as described on page 5-1. Also, make sure you have the serial
number of the printer. It is located on a label that is visible when you open the top
cover of the printer.
When to obtain service
Perform the steps at the beginning of this chapter before obtaining service. Call for
service if:
•
A troubleshooting process instructs you to call service
•
A troubleshooting process does not produce the expected result
•
You experience a problem repeatedly
Packing the printer for shipping
When service asks you return the printer to a service center for repair, pack the printer
for shipping. You might also need to pack the printer to send it to another location.
Pack the printer
1
Turn off power to the printer.
2
Remove the power cord from the printer and power receptacle. Remove the data
cable and any other cables attached to the printer.
The card shows irregular
lighter or darker spots.
The topcoat panel of print
ribbon is wrinkling because
the intensity setting is too
high.
The printhead is not aligned
correctly.
Lower the printhead
intensity setting for topcoat.
See the
e-Guide
.
#
Contact your service
representative.
Table 5-2: Topcoat (T panel) quality problems—print ribbon
What you see
Possible causes
Solutions
Содержание select series
Страница 6: ...vi User s Guide for Select Platinum Series Printers...
Страница 16: ...1 10 Overview User s Guide for Select Platinum Series Printers...
Страница 32: ...2 16 Using the printer User s Guide for Select Platinum Series Printers...
Страница 62: ...4 16 Maintaining the printer User s Guide for Select Platinum Series Printers...
Страница 86: ...6 6 Before you install User s Guide for Select Platinum Series Printers...
Страница 112: ...A 4 User s Guide for Select Platinum Series Printers...
Страница 128: ...B 16 User s Guide for Select Platinum Series Printers...
















































