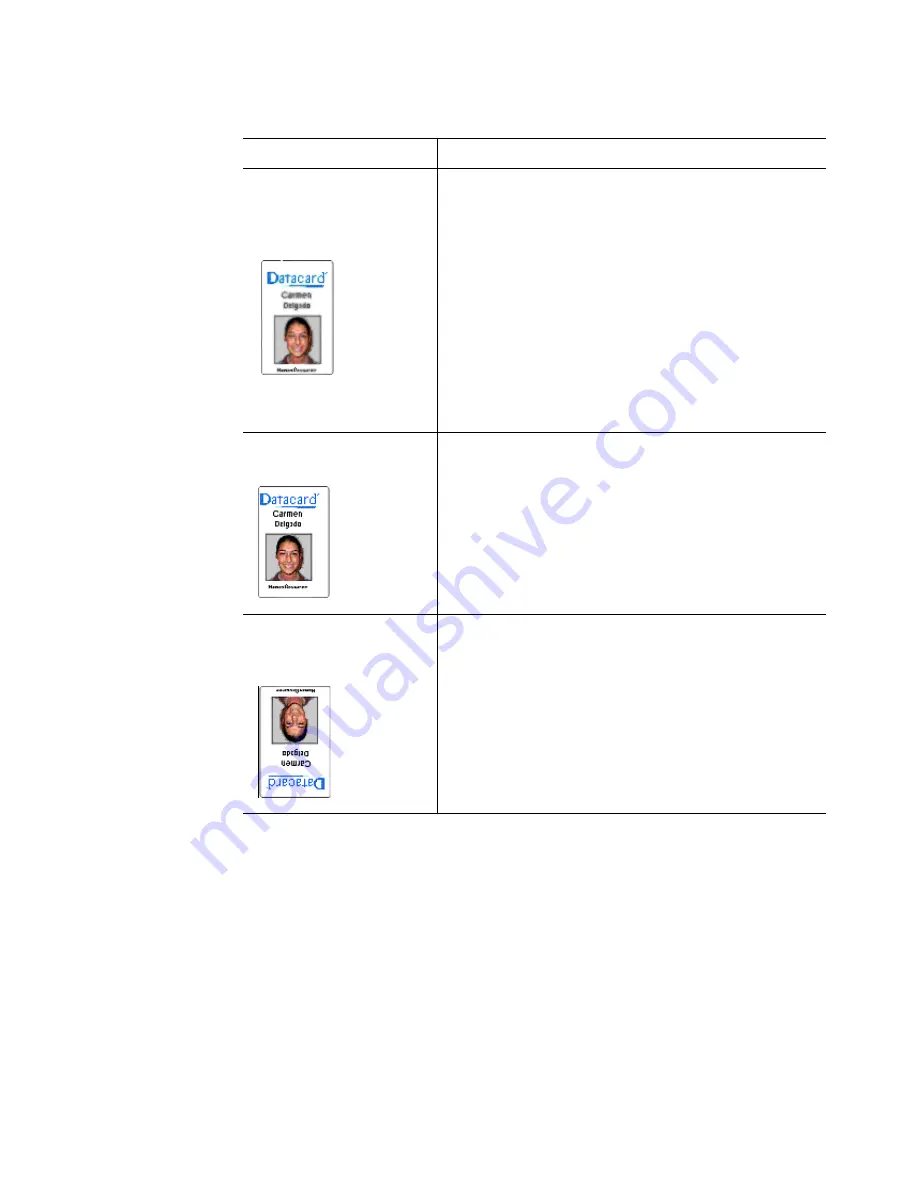
Troubleshooting
5-11
#
Obtain guidance from service before performing this task.
User’s Guide for Select™ Platinum Series™ Printers
Printed card images
(photos) are blurry.
Printed cards, including
text, are blurry.
The image capture system
needs adjustment.
The rollers may be dirty.
The cards may not meet
specifications.
The printhead may be
dirty.
See the information for the
image capture system.
Run a printer cleaning
cycle, then clean the
rollers. See Chapter 4.
Obtain and use a different
supply of cards. See
Appendix B.
Clean the printhead. See
Chapter 4.
If the problem persists,
contact your service
representative.
All card data is positioned
unevenly on the card.
The card registration
might be incorrect.
Set the position of printing.
See the
e-Guide
.
#
If the problem persists,
contact your service
representative.
Card is printed upside
down (the image is rotated
180 degrees).
The card creation
application has rotated the
card.
The card rotation setting
might be incorrect.
See the information for the
card creation application.
Set the card rotation using
the Properties (98),
Printing Preferences
(2000 or XP), or Default
Document Properties (NT)
dialog box. See Chapter 3.
Table 5-1: Print quality problems
What you see
Possible causes
Solutions
Содержание select series
Страница 6: ...vi User s Guide for Select Platinum Series Printers...
Страница 16: ...1 10 Overview User s Guide for Select Platinum Series Printers...
Страница 32: ...2 16 Using the printer User s Guide for Select Platinum Series Printers...
Страница 62: ...4 16 Maintaining the printer User s Guide for Select Platinum Series Printers...
Страница 86: ...6 6 Before you install User s Guide for Select Platinum Series Printers...
Страница 112: ...A 4 User s Guide for Select Platinum Series Printers...
Страница 128: ...B 16 User s Guide for Select Platinum Series Printers...






























