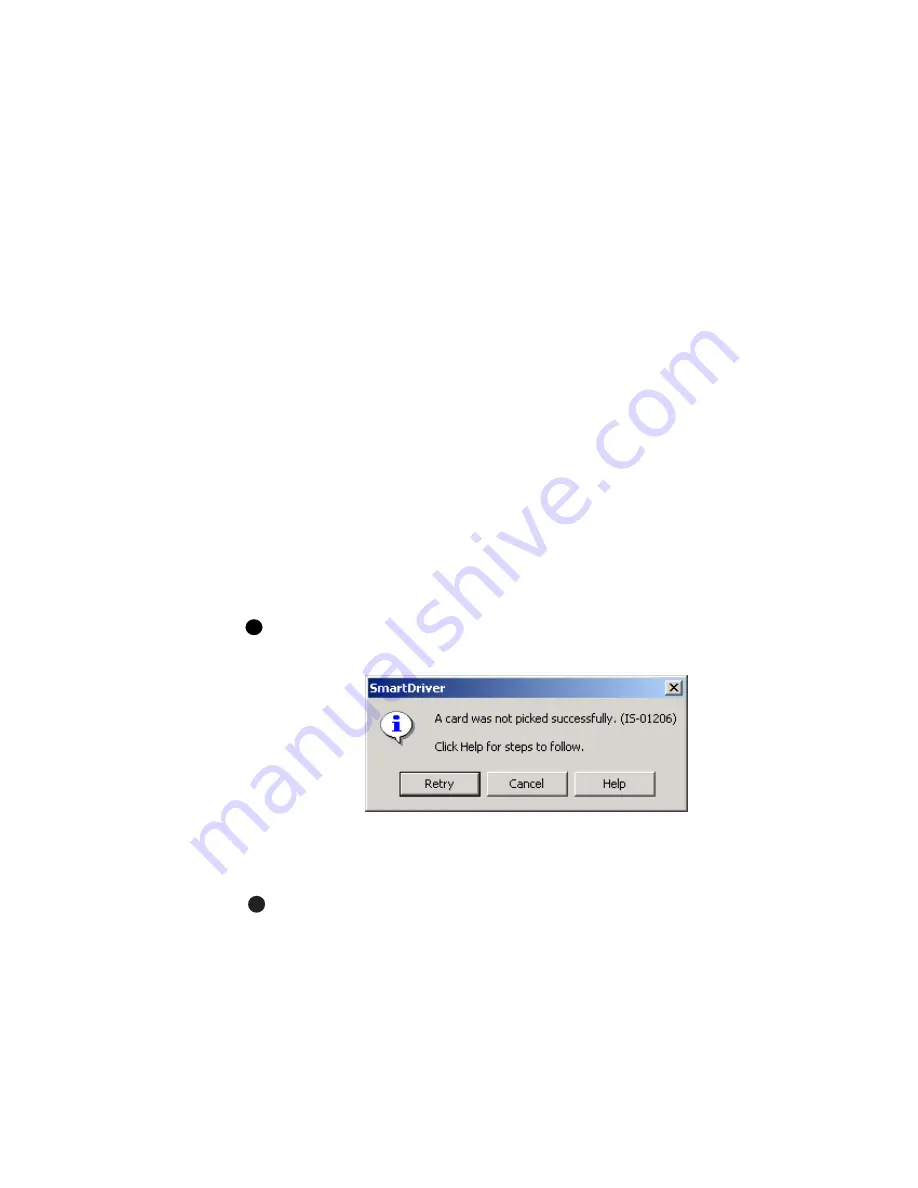
Using the printer
2-13
User’s Guide for Select™ Platinum Series™ Printers
2
Dispose of partly processed cards according to your policies for handling the
confidential data that might be on the cards.
♦
Responding to messages
The printer provides information to the printer driver about the status of cards being
processed. If the printer is not able to process and print a card, the printer driver
generates a message on the PC in response to this situation. In most cases, the
message is displayed on the PC. Some applications manage printer driver messages,
and those messages might be different than described in this section.
In some circumstances, the printer might beep and the status light blink amber without
a message appearing on the PC. The most likely causes are:
•
Renaming the printer (Restart Windows to fix the problem)
•
Printing a test card in a printer with a magnetic stripe module, when the card does
not have a magnetic stripe (use a card with a magnetic stripe and make sure the
stripe is oriented correctly)
Messages issued by the printer at startup and some communication messages can be
displayed on more than one directly networked PC with a SmartDriver installed. In
most cases, a message appears on the PC that sent the card job that has a problem.
Messages include a Help button, where information about recovering from the
situation is available. Typical messages might indicate that the print ribbon needs to
be replaced or that a card is stuck. See the “Fix a printer problem” procedure that
follows.
When a message box appears, only use the buttons on the message box, so that
both the printer driver and printer can return to normal operation.
Figure 2-13: Typical message
If a message appears repeatedly and you cannot reliably correct the situation, service
might be required.
Before you call your service representative, write down the following:
–
The message and message number.
–
The model of the printer, such as “Select ImageCard Platinum Series.”
–
The serial number of the printer, located on the inside panel. See “Printer
label” on page 1-3.
i
E
Содержание select series
Страница 6: ...vi User s Guide for Select Platinum Series Printers...
Страница 16: ...1 10 Overview User s Guide for Select Platinum Series Printers...
Страница 32: ...2 16 Using the printer User s Guide for Select Platinum Series Printers...
Страница 62: ...4 16 Maintaining the printer User s Guide for Select Platinum Series Printers...
Страница 86: ...6 6 Before you install User s Guide for Select Platinum Series Printers...
Страница 112: ...A 4 User s Guide for Select Platinum Series Printers...
Страница 128: ...B 16 User s Guide for Select Platinum Series Printers...
















































