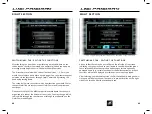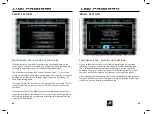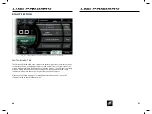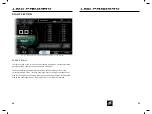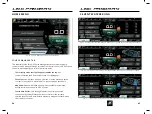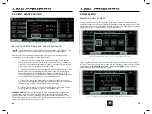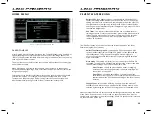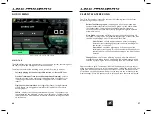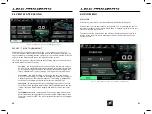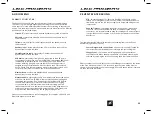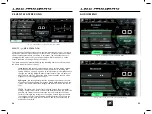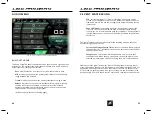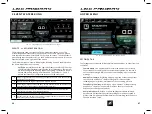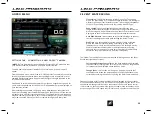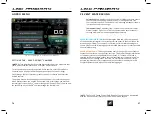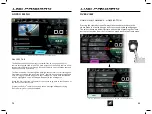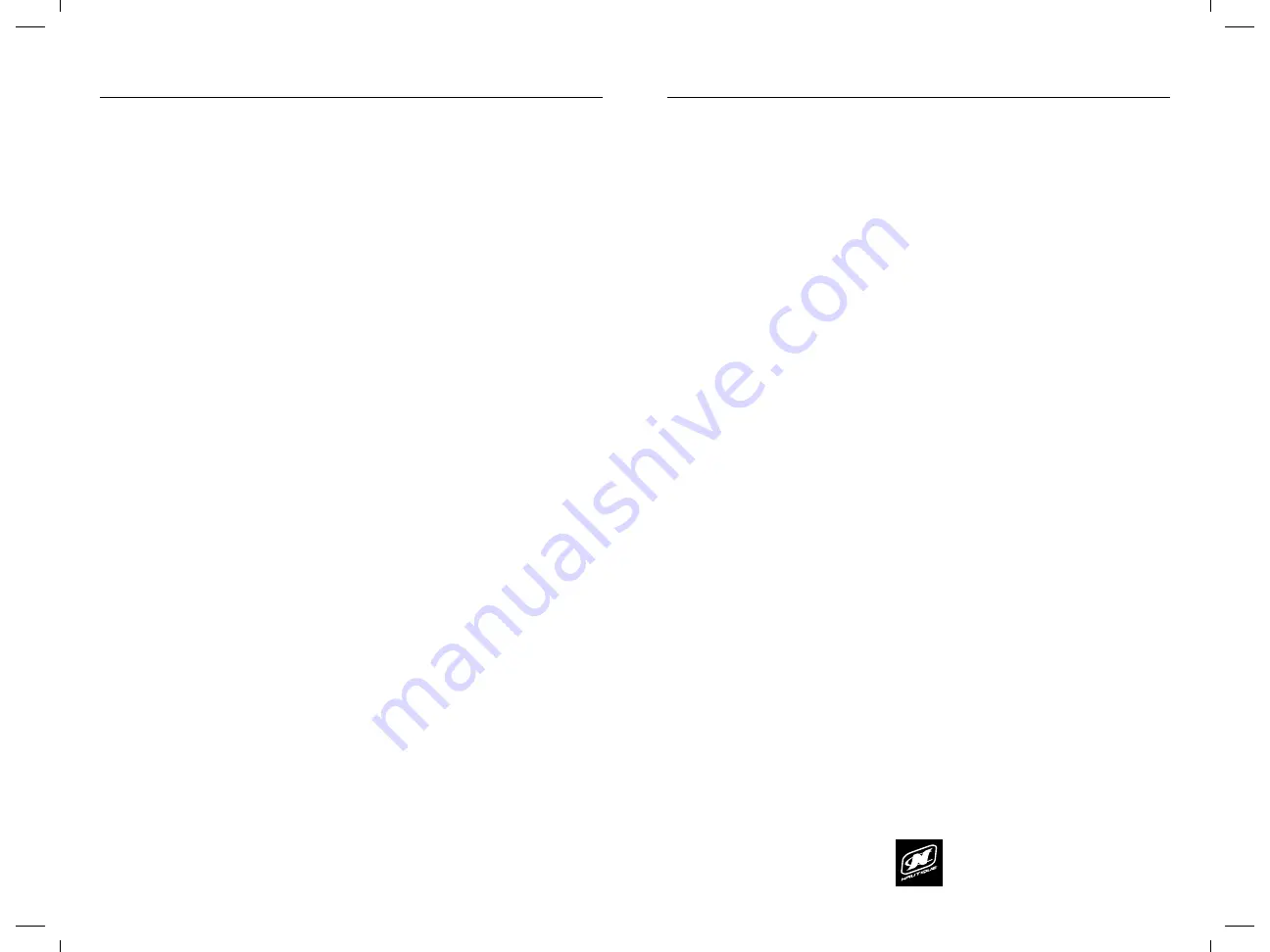
LINC PAN0RAY
LINC PAN0RAY
62
63
AUDIO MENU
DYNAMIC SOURCE TAB
The Dynamic Source tab is the second tab from the left on the Media menu.
The title of this tab changes dynamically according to the currently selected
audio source. This tab will display different functions according to the selected
source. This tab will be removed when certain sources are selected. The different
possible sources are listed below:
Stereo Off
- stereo is turned off and the dynamic source tab is removed
AM radio
- stereo plays AM radio frequencies and the dynamic source
tab is removed
FM radio
- stereo plays FM radio frequencies and the dynamic source
tab is removed
Auxiliary input
- stereo plays from the 3.5 mm Auxiliary input and the
dynamic source tab is removed
SiriusXM satellite radio
- stereo plays SiriusXM channels and the
dynamic source tab is removed
USB device
- stereo plays from a device connected to the USB port in
the passenger’s side glove box. The “USB MENU” tab contains additional
functionality to control playlists from USB devices. The Browse Files
function will bring up a pop-up menu that will allow the operator to
navigate through the folders and files that are on the USB connected
device. Please note that it may take a while for the system to load all of
the folders/files that are stored on the USB connected device.
Weather Band
- stereo plays Weather Band frequencies and the
dynamic source tab is removed
Bluetooth Audio
- stereo plays audio from a bluetooth connected phone
or device. The “BLUETOOTH MENU” tab contains additional pairing and
connecting functionality. “Pair” searches for nearby Bluetooth devices
to pair with. Please ensure that the Bluetooth device you are trying
to connect with is in “discoverable mode” before pressing pair. The
“connect/disconnect” icon and text at the bottom of the page connects
or disconnects the currently paired Bluetooth device. Once connected,
music from the Bluetooth device can be played through LINC.
Please see the screenshots on the following page for examples of the USB and
Bluetooth dynamic source tabs.
FIG. F4 - BLUETOOTH MENU TAB ON THE MEDIA MENU
FIG. F3 - USB MENU TAB ON THE MEDIA MENU
AUDIO MENU
LINC PAN0RAY
LINC PAN0RAY
34
35
3 EVENT WATERSKIING
3 EVENT WATERSKIING
RTB
- this setting stands for “Return to Baseline” and should only be
turned on for a beginner or more novice jumper that wants the boat to
slow down more in the 3rd course segment to help make riding out the
jumps easier.
Rope SW Timeout
- this setting stands for “Rope Switch Timeout” and
it is set to 1.8 seconds by default to keep a consistent speed during
counter cut. It is recommended to keep this setting at 1.8 unless a) there
is a significant head or tail wind or b) if the jumper wants to take a three-
quarter cut.
The “Jump Recreation” event also contains the following items on the Event
Details tab (right side of screen).
Course Diagram with current times
- the buoy times and MT speed for
the current pass will be displayed according to the course diagram.
Change Event
- this function will bring up a pop-up menu with the 7
available Events. When the pop-up appears, the desired event may be
selected by touching the screen or by using the Helm Command knob.
Please note that the Zero Off set speed area will change color based on the status
of the Zero Off speed control. If it is turned on, then that area will be blue (as
shown in the screenshot in the previous page). If Zero Off speed control is turned
off, then that area will be red.
EVENTS - JUMP RECREATION
The image above shows a screenshot in the “Jump Recreation” event. The “Jump
Recreation” event unlocks all speeds for the Zero Off set speed; please note that
official tournaments should not be run in this event. The screenshot above is
showing that the operator is 1) on the Home Menu, Main tab and 2) is on the
Event Details tab on the right side of the screen.
The “Jump Recreation” event will display the following items on the Main tab on
the Home Menu (left side of screen):
Jump Letter
- this setting represents how much throttle will be applied
once the Rope Switch is closed as the jump skier pulls. Selecting this
setting will open up a pop-up menu to select the Jump letter (please note
that you can use the Weight/Distance input feature if you are unsure of
what letter to use). The higher the Jump Letter (towards the end of the
alphabet), the more aggressive the pull.
Hydrogate
- this setting determines the Hydrogate position at the rear
of the boat. The Hydrogate will provide a flatter wake towards 0 and the
“slalom” text, and will provide a larger wake towards 10 and the “jump”
text.
PF:SSA
- this shows the Power Factor and the Second Segment Adder
settings. Power Factor raises or lowers the Baseline speed; the lower the
number, the slower the boat enters the course. Please set the Power
Factor according to the strength of the engine. Second Segment Adder
is a setting meant for lower powered boats that raises the speed in the
41m segment of the jump course. Start at 0 and raise as necessary to
achieve desired times.
FIG. C4 - SCREENSHOT OF “JUMP RECREATION” EVENT